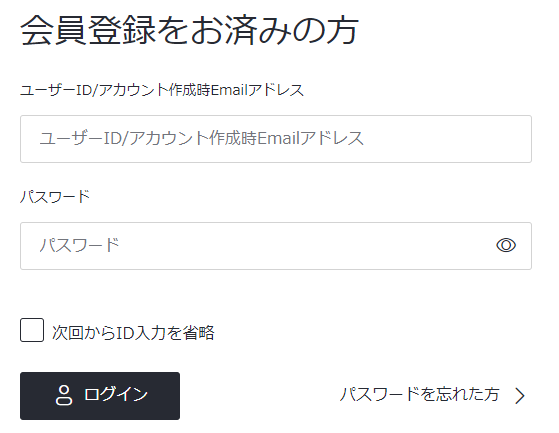メールボックスでは、プライマリアドレスのほかにセカンダリアドレス(エイリアス)を登録することができますが、セカンダリアドレスは、受信のみ可能なアドレスであり、送信の際に差出人アドレスとして利用することができません。
ExchangeOnlineでは、プライマリアドレスでしか送信ができません。
そのため、差出人アドレスを複数利用したい場合は、配布リストを利用することで、該当のアドレスで受信したメールを配布リストを介して受信することが可能であり、配布リストのメールアドレスを [メールボックス所有者として送信する] 権限を付与することで差出人として送信することが可能です。
配布リストの作成や権限の付与、送信手順をご紹介したいと思います。
配布リストを作成する手順
- 管理者権限を付与したユーザーにて、Microsoft365 管理センターにアクセスします。
- 左側のメニューから [管理センター] > [Exchange] をクリックします。
- 左側メニューより [受信者] > [グループ] をクリックします。
- [▼] をクリックし、[配布リスト] をクリックします。
- [新しい配布リスト] 画面が表示されます。
- 別ウィンドウの [配布グループの新規作成] に必要情報を入力します。
6-1. [* 表示名] に、任意のグループ名を入力します。
6-2. [* エイリアス] を、任意の文字列で入力します。(@ より左側の文字列を入力します)
6-3. エイリアスを入力することで、[* 電子メール アドレス] の @ 以前が自動で入りますが、任意の文字列に変更することができます。
6-4. [所有者] には、作成する管理者が既定となっていますが、任意でユーザーを変更/追加することができます。
6-5. 画面下部の [メンバー] の [+] をクリックし、メンバーに追加するユーザーを選択します。
- [保存] をクリックします。
- 作成したリストをダブルクリックします。
- [配信管理] をクリックします。
- [組織内および組織外の送信者] にチェックを入れ、[保存] をクリックします。
※ 既定では外部から受信ができないため、[組織内および組織外の送信者] に変更することで外部からの受信が可能となります。
所有者として送信するための権限の付与手順
- 管理者にて、Microsoft365 管理センターへサインインする。
- 画面左側の [管理センター] より [Exchange] をクリックする。
- Exchange 管理センターより、[受信者] > [グループ] を開きます。
- 一覧から差出人のメールアドレスとして利用する配布リストをダブルクリックし、表示されるウィンドウの左ペインから、[メールボックスの委任] をクリックします。
- [メールボックス所有者として送信する] セクションにて、[+ (追加)] をクリックし、権限を付与したいユーザーを追加し [OK] をクリックします。
- [保存] をクリックする。
※設定が反映するまでお時間がかかります。
送信手順
・Outlook クライアントの場合
- ログインアカウントで利用するユーザーにて Outlook の新しい電子メールを開きます。
- [差出人] をクリックし、[他の電子メールアドレス] をクリックします。
- [差出人] に配布グループのメールアドレスを入力します。
- [OK] をクリックします。
※2回目以降は項目 2 の差出人をクリックし、プルダウンでメールアドレスが選択できます。
・Outlook on the webの場合
- ログインアカウントで利用するユーザーにて、OWA へアクセスします。
- OWA 画面にて、[新しいメール] をクリックします。
- [差出人] をクリックし、[その他のメールアドレス] をクリックします。
※ [差出人] が表示されていない場合は、[…] > [差出人を表示] をクリックします。
- [差出人] に共有メールボックスのメールアドレスを入力します。
※2回目以降は項目 3 にて差出人をクリックし、プルダウンでメールアドレスが選択できます。