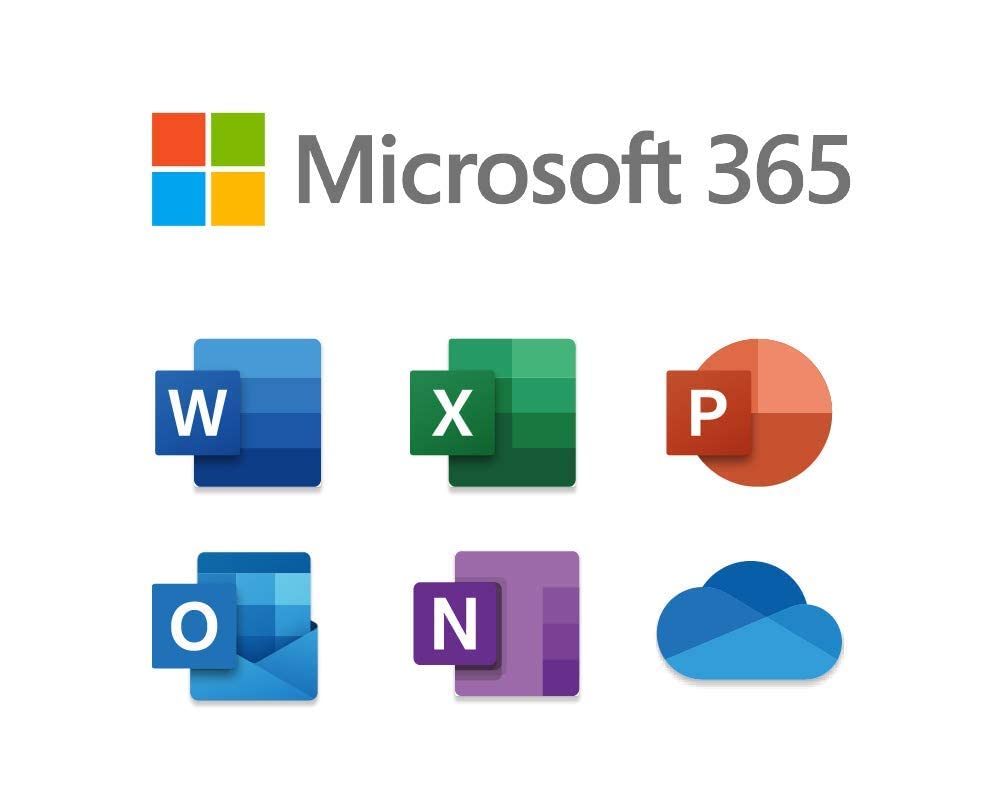
メールボックスのアイテムを検索やPSTファイルをエクスポートする機能として [コンテンツの検索] と [電子情報開示] があります。
[コンテンツの検索]では、作成した検索ルールを他の管理者などから閲覧できないように制限することはできませんが、[電子情報開示] では、[eDiscover Manager] の "電子情報開示マネージャー" の権限を付与することで、検索ルールを作成した自身、または、[メンバーの管理] に追加したユーザーしか検索ルールを閲覧することができないように設定することができます。
[コンテンツの検索] では、[eDiscover Manager] の "電子情報開示マネージャー" および、"電子情報開示管理者" を付与した場合でも、すべての検索ルールの閲覧や操作が可能ですが、[電子情報開示] の場合、以下の違いがあります。
電子情報開示管理者
ケースの [メンバーの管理] に含まれていなくても、自身もしくは他ユーザーが作成したケース、すべてのケースにアクセスすることや操作が可能です。
電子情報開示マネージャー
自身もしくは他ユーザーが作成したケースで、[メンバーの管理] に含まれているケースに限り、アクセスや操作が可能です。
なお、メールボックスの検索やPST ファイルのエクスポートの動作については、[コンテンツの検索] と [電子情報開示] で全く差異はありません。
そのため、検索ルールを部署ごとに管理するなど他の部署の人に見られたくない場合は、[電子情報開示] にて、操作する管理者に [eDiscover Manager] の "電子情報開示マネージャー" を付与し、同じ部署の人間をケースの [メンバーの管理] に追加することで部署ごとに管理ができます。
特に部署ごとなどに管理する必要がない場合は、[コンテンツの検索]を使うほうがいいでしょう。
以下に手順をご紹介します。
1. 管理者へ "電子情報開示マネージャー" を付与する
1. グローバル管理者にて、Microsoft 365 ポータルへサインインします。
2. Microsoft365 管理センターを開き、画面左ペインの [管理センター] - [コンプライアンス] をクリックします。
3. Microsoft Purview (Microsoft 365 コンプライアンス) にて、[Roles & Scopes] > [アクセス許可] をクリックし、[Microsoft Purview ソリューション] の [役割] をクリックします。
4. 役割一覧より [eDiscovery Manager] をクリックし、右ペインに表示された画面の上部の [編集] をクリックします。
5. [電子情報開示マネージャーの管理] の画面にて、[ユーザーの選択] をクリックします。
6. 一覧から機能を実行する管理者を追加し [選択] をクリックします。
※一覧に存在しない場合は検索してください。また、表示名で検索してください。
7. 画面下の [次へ] をクリックします。
8. [電子情報開示管理者の管理] の画面はそのまま [次へ] をクリックします。
9. [役槍グループの確認と完了] の画面で内容を確認し [保存] をクリックします。
10. "役割グループを正常に更新しました" と表示されたら、[完了] をクリックします。
2. ケース、および、検索ルールを作成する
1. 管理者にて、Office 365 サービスへサインインします。
2. Microsoft365 管理センターを開き、画面左ペインの [管理センター] - [コンプライアンス] をクリックします。
3. Microsoft Purview (Microsoft 365 コンプライアンス) にて、[電子情報開示] > [標準] をクリックします。
4. [+ ケースを作成] をクリックし、[名前] と [説明] を任意で登録し、[保存] をクリックします。
※ 部署ごとにケースを作成します。
5. ケース一覧から作成したケースをクリックし、[検索] タブから [+ 新しい検索] をクリックします。
6. [名前と説明] ページで、[名前] と [説明] を任意で登録し、[次へ] をクリックします。
7. [場所] ページにて、[Exchange メールボックス] を有効にし、[ユーザー、グループ、チームを選択] をクリックします。
8. [検索] にて、検索対象のアドレスや表示名で検索し、対象ユーザーにチェックを入れ、[完了] をクリックし、[次へ] をクリックします。
※ 検索欄にアドレスや表示名を入力してからエンターキーを押すことで検索が開始されます。
※ 全メールボックスを指定いただく場合、[Exchange メール] の項目を有効にし、[すべて] の状態で進めます。
9. [検索条件の定義] ページにて、[検索クエリ] の指定を行います。すべてのアイテムを検索する場合、何も設定を行わない事で可能です。
メールアイテムの絞り込み
メールアイテムのみを検索する場合、[+ 条件の追加] より [メッセージの種類] を追加し、追加された [メッセージの種類] の項目を [いずれかと等しい]、入力欄に email と入力することで可能です。
[件名] の絞り込み
件名を指定する場合場合、[+ 条件の追加] より [件名 / タイトル] を追加し、追加された [件名 / タイトル] の項目を [いずれかと等しい]、入力欄に対象のアイテムの件名を入力することで可能です。
日付の範囲指定をする場合
[条件の追加] > [日付] を選択し任意の日付を指定します
※ 日時は UTC で検索されるため、日本時間を考慮する場合には、- 9 時間の時差を考慮し検索をします。
10. [検索の確認と作成] 画面が表示されますので、[送信] をクリックし、[完了] をクリックします。
3. [メンバーの管理] にユーザーを追加する
1. 管理者にて、Office 365 サービスへサインインします。
2. Microsoft365 管理センターを開き、画面左ペインの [管理センター] - [コンプライアンス] をクリックします。
3. Microsoft Purview (Microsoft 365 コンプライアンス) にて、[電子情報開示] > [標準] をクリックします。
4. ケース一覧から対象のケースをクリックし、[設定] タブの [アクセスとアクセス許可] の [選択] をクリックします。
5. [メンバーの管理] の [+追加] をクリックします。
6. 対象のケースの検索ルールを管理するユーザーを選択し [追加] をクリックします。
※ 複数指定も可能です。
※ メンバーを検索欄にアドレスや表示名を入力してからエンターキーを押すことで検索が開始されます。
7. [メンバーの管理] に対象のユーザーが追加されていることを確認したら完了ですので画面を閉じます。
4. [電子情報開示] 結果をエクスポートする
1. [eDiscovery Manager] 権限が付与された管理者ユーザーにて、Office 365 にサインインします。
2. 画面左ペインの [管理センター] - [コンプライアンス] にて、Microsoft Purview (Microsoft 365 コンプライアンス) にアクセスし、画面左側のメニューから [電子情報開示] > [標準] をクリックします。
3. ケース一覧から対象のケースをクリックし、[検索] タブにて該当の検索ルールをクリックします。
4. [操作] をクリックし、メール アイテムをPSTファイルにエクスポートを行う場合は [結果のエクスポート]、レポート のエクスポートを行う場合は [レポートのエクスポート] を選択します。
5. 画面が切り替わりましたら、エクスポート対象項目を選択し、[エクスポート (レポートの生成)] をクリックします。
6. 画面が表示されたら [OK] をクリックし、上部の [エクスポート] タブをクリックします。
7. 画面より対象のルールを選択します。
8. 表示されたルール名が正しい事を確認し [クリップボードにコピー] をクリックし、上部の [結果のダウンロード] をクリックします。※ [クリップボードにコピー] が表示されるまでお時間がかかる場合があります。
※ [このファイルを開きますか] という画面が表示された場合は [開く] をクリックします。
7. [ソースへの接続に使われる export key を貼り付けます] に [クリップボードにコピー] にて、コピーしたキーを貼り付け、任意のダウンロード先選択し、[開始] をクリックします。
8. ダウンロードが完了するのを待ちます。