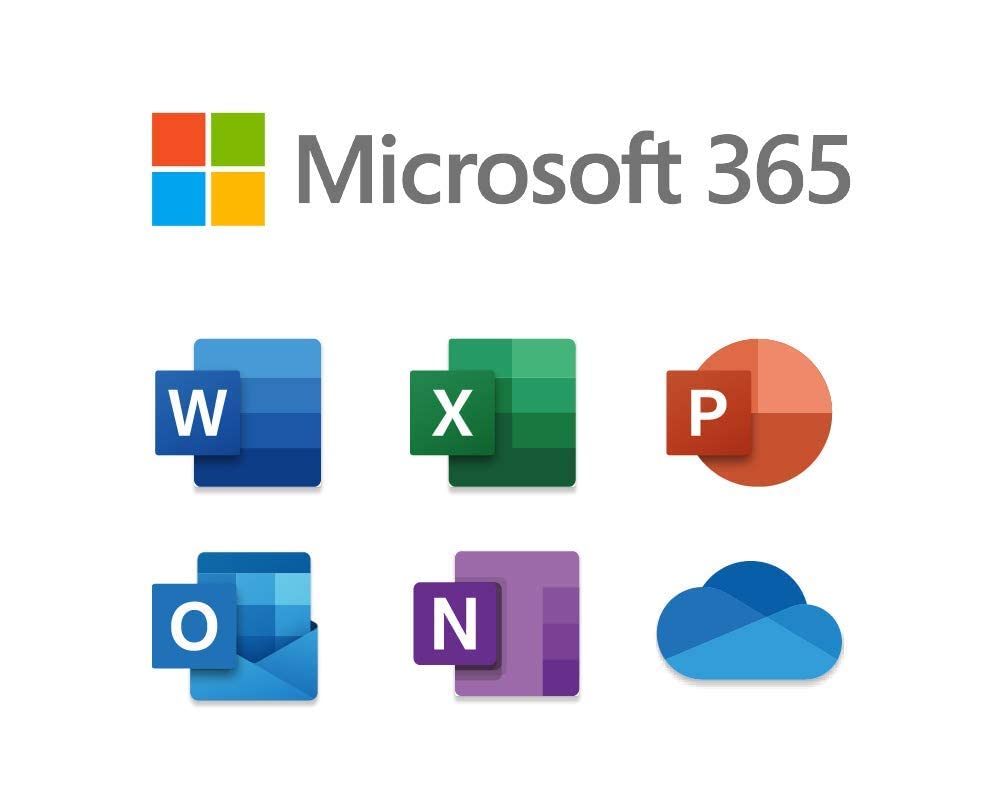
今回は、Outlook for Macにメールアカウントを登録しようとした際に"追加認証が出来ません"とエラーが発生した事例についてご紹介したいと思います。
この事象は、端末や資格情報の破損、プロファイルの構成情報の破損などの複数の要因が想定されます。
以下に対応策をご紹介しますので、事象に改善がみられるかご確認ください。
キーチェーンの削除について
キーチェーン アクセスにて [Office] というエントリが含まれるすべてのパスワードを削除することにより、事象を回避できる可能性があります。
キーチェーン アクセスより Office エントリを削除する
- 画面上部のメニューバー より [移動] - [アプリケーション] - [ユーティリティ] - [キーチェーン アクセス] アプリを開きます。
- 検索 フィールドで「Office」と入力します。
- 検索結果に表示されたすべてのエントリを削除します。
※ エントリは、複数見つかります。
- キーチェーン アクセス アプリを終了します。
Office for Mac のプロファイル再作成
プロファイルの再作成を行い、事象が改善されるかどうかをご確認ください。
- Outlook for Mac を起動している場合は、終了します。
- Finder から [アプリケーション] を開きます。
- Ctrl キーを押しながら Microsoft Outlook をクリックするか、右クリックから [パッケージ コンテンツの表示] をクリックします。
- [Contents] - [SharedSupport] を開き、[Outlook プロファイル マネージャー] を起動します。
- [新しいプロファイルを作成する] をクリックし、任意のプロファイル名を入力します。
- 追加したプロファイルを選択し、既定に設定します。
- Outlook for Mac を起動し、アカウントを再設定します。
Office for Mac のアンインストール / 再インストール
Office for Mac のアンインストールは、公開情報より画像付きで案内してますので、ご確認のうえ実施ください。
"手順 2: サポート ファイルを削除する" の "ユーザー ライブラリ フォルダーからファイルを削除する" では、ユーザー ライブラリの表記が、お使いの Mac では表示されない場合があります。
この場合には、下記手順にてユーザー ライブラリ フォルダが表示されます。
ユーザー ライブラリ フォルダーの表示手順
- Finder メニュー バー上の [移動] - [ホーム] - [ユーザー フォルダ] をクリックします。
- 再度、Finder メニュー バー上から [表示] - [表示オプションを表示] をクリックします。
- [ライブラリ フォルダを表示] をクリックします。ここまでの操作で、ユーザー ライブラリ フォルダが表示されます。
バージョンによっては、キーボードの [Option] キーを入力しながら、[移動] をクリックすることで、ユーザー ライブラリ フォルダの表示が可能です。
"手順 2: サポート ファイルを削除する" の "ユーザー ライブラリ フォルダーからファイルを削除する" および、手順 4 で表記されている [コンテナ] は、[Containers] と表示されています。
また、手順 5 に表示されている [グループ コンテナ] は、[Groups Containers] と表示されています。
※ ご留意点 ※
・ 注意書き等をご確認いただきながら、データの消失などないよう操作を行ってください。
・ 手順では様々なファイルを削除しますが、削除項目のファイルは、環境により存在の有無が異なり、常にコンピューターに存在するとは限りません。
手順どおりの場所にファイルがない場合には、その項目の操作を行わずにその次の項目へお進みください。
Mac OS をセーフブート (セーフモード) で起動する
Mac OS をセーフブートで起動することで、起動時に読み込まれるソフトウェアが事象の要因となっているか切り分けることが可能です。
また、本操作によりフォントキャッシュやカーネルキャッシュなどの一部のシステムキャッシュも削除されます。
- Mac を起動後、すぐに [Shift] キーを押し、そのまま押し続けます。
※ Apple ロゴが画面に表示され、ログオンウィンドウが表示されるまで押し続けます。
- ログオンウィンドウが表示されましたら [Shift] キーを放します。
※ 起動ディスクが FileVault で暗号化されている場合は、ログインが 2 回必要になることがあります。
この場合、1 回目で起動ディスクのロックが解除され、2 回目で Finder にログインします。
- 動作を確認後、セーフブートを終了するために Mac OS を再起動します。
セーフブートの状態でのみ正常に動作する場合、他のアプリケーションが事象の要因となっている可能性があります。
Mac OS の新規ユーザー アカウント作成
ユーザー プロファイルの破損などに起因して発生している場合には、端末へのログオン アカウントを変更していただくことにより事象回避に成功する可能性があります。
以下の手順を行うことで、Mac 端末内に新しいユーザー アカウントを作成することが可能です。
作成していただいたユーザー アカウントにてクライアント端末へログオンしていただいた上で、Outlook for Mac の動作をご確認ください。
- [アップルメニュー] - [システム環境設定] をクリックします。
- [ユーザーとグループ] をクリックします。
- 遷移画面の右下に表示される南京錠アイコンをクリックし、南京錠アイコンが開いている状態にします。
- 南京錠アイコンの上にある [+] マークをクリックします。
- 遷移画面に表示される [新規アカウント] 項から、[管理者] を選択します。
- [フルネーム] [アカウント名] [パスワード] [確認] [パスワードのヒント] 項を入力し、[ユーザー作成] をクリックします。
※ [パスワード] 項で [別のパスワードを使用] を選択すると、パスワード入力欄、[確認] 項、[パスワードのヒント] 項が表示されます。
※ [パスワードのヒント] 項は必要に応じて入力してください。
- 南京錠アイコンをクリックし、南京錠アイコンが閉じている状態にします。
- [システム環境設定] を終了し、端末を再起動します。
- 新規ユーザー アカウントへログインします。