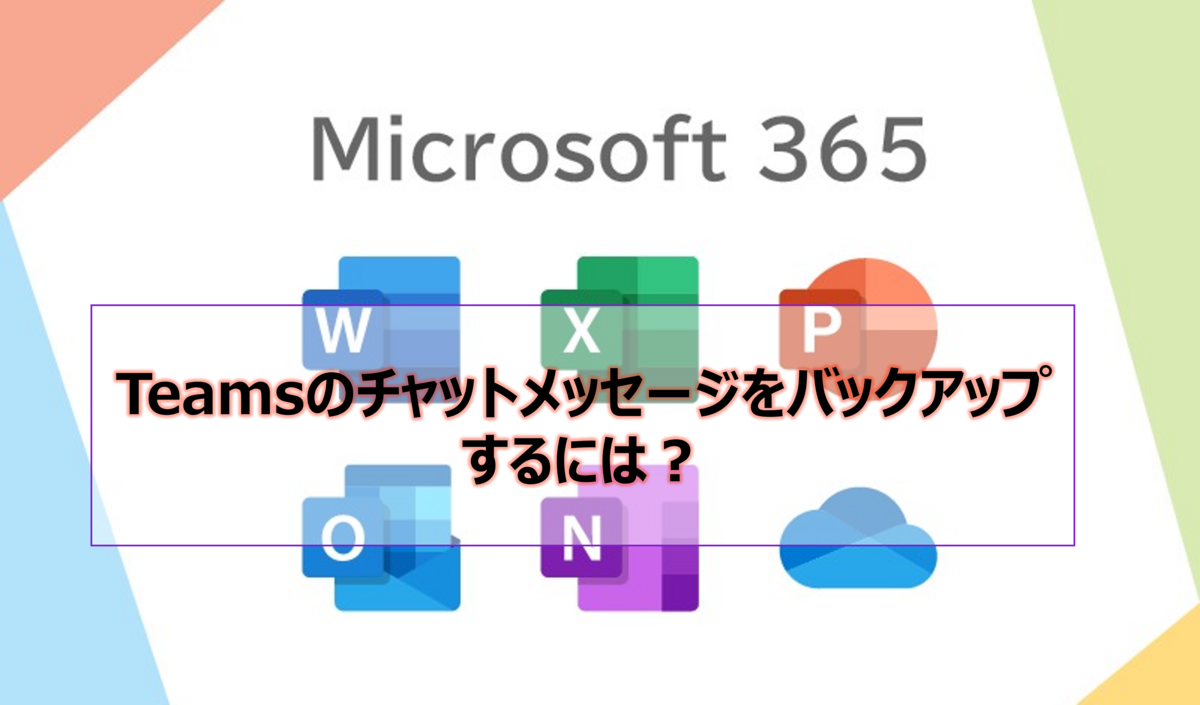
Teamsのチャットメッセージをバックアップする場合、コンテンツの検索の機能を利用することで、各ユーザーのチャット データを PST ファイルとしてエクスポートすることが可能です。
当該機能を利用のうえ、PST ファイルとしてエクスポートし、Outlook へインポートすることで Outlook 上では保存し確認することは可能です。
コンテンツ検索の概要
[コンテンツの検索] では、チャットや会議履歴、ならびにファイルの共有履歴の取得・出力が可能です。
コンテンツの検索で取得可能なデータ
コンテンツ検索で取得可能なデータは以下の通りです。
- プライベート チャット / グループ チャットのデータ
- チーム チャットのデータ
- ファイルの共有履歴
- 開催日時、終了時間 (継続時間)
- 主催者
- 参加者
音声/ビデオ通話の会話内容、アプリケーション共有の内容は取得不可です。
コンテンツ検索によるログ取得について
プライベート チャット / グループ チャットのデータ
プライベート チャット / グループ チャットのデータは、チャットに参加した各ユーザーのメールボックスに保存されることから、出力対象のユーザーのメールボックスがアクティブな場合には、Exchange Online のライセンスがあらかじめ付与されていることが必要となります。
※ [チャット] タブから通話を行った際のチャット内容は、会話に参加した各ユーザーのメールボックスに保存されます。
チーム チャットのデータ
チームのチャット内容は、チームに紐づいた Office 365 グループのメールボックスに保存される動作となります。
※会議の作成にて、会議をするチャネルを選択した場合や、チームのチャネルから会議を行なった場合も、チャット内容はチームに紐づいた Office 365 グループのメールボックスに保存されます。
また、ファイルは、共有された元ファイルが保持されるわけではなく、ファイルを共有した際のログが保持されるため、ファイルの種類や形式は問いません。
コンテンツの検索機能について
1. 権限付与
コンテンツの検索を行う場合、事前に権限の付与が必要となります。
※ [eDiscoveryManager] の権限が付与されている場合、◆ 2. に進みます。
1. グローバル管理者にて、Microsoft 365 ポータルへサインインします。
2. Microsoft365 管理センターを開き、画面左ペインの [管理センター] - [コンプライアンス] をクリックします。
3. Microsoft Purview (Microsoft 365 コンプライアンス) にて、[Roles & Scopes] > [アクセス許可] をクリックし、[Microsoft Purview ソリューション] の [役割] をクリックします。
4. 役割一覧より [eDiscovery Manager] をクリックし、右ペインに表示された画面の上部の [編集] をクリックします。
5. [電子情報開示マネージャーの管理] の画面はそのまま [次へ] をクリックします。
6. [電子情報開示管理者の管理] の画面にて、[ユーザーの選択] をクリックします。
7. 一覧から機能を実行する管理者を追加し [選択] をクリックします。
※一覧に存在しない場合は検索してください。また、表示名で検索してください。
8. 画面下の [次へ] をクリックし、[保存] をクリックします。
9. "役割グループを正常に更新しました" と表示されたら、[完了] をクリックします。
※ 権限が反映されて、コンテンツの検索を利用できるまで時間を要する場合があります。
2. コンテンツの検索の実行手順について
1. [eDiscovery Manager] 権限が付与された管理者ユーザーにて、Microsoft 365 管理センター (https://portal.office.com/adminportal) にサインインします。
2. 左ペインより [管理センター] - [コンプライアンス] の順にクリックします。
3. [コンテンツの検索] をクリックします。
4. [+ 新しい検索] のアイコンをクリックします。
5. [検索クエリ] の指定を行います。すべてのアイテムを検索する場合、何も設定を行わない事で検索することも可能です。
6. 名前と説明欄に任意の名称等を記載します。
7. [場所] 画面では出力したい内容によって、以下を選択し有効にします。
[Exchange メールボックス] : チャットログ / チーム内チャネルのメッセージデータ / 会議の開催日時、終了時間 / 会議中のチャット
[SharePoint サイト] : ファイルの共有履歴
※ [Exchange メールボックス] の検索範囲を指定する場合は [ユーザー、グループ、チームを選択] をクリックして詳細を指定できます。
※ 特定のプライベート チャットやグループチャットを検索する際は該当するアカウントを入力します。
※ チーム内を検索する際は Microsoft 365 グループ名を入力します。
※ チャネル指定でのコンテンツ検索はできませんのでご留意ください。
8. [次へ] をクリックします。
9. "キーワードを入力します" と表示された入力欄に、任意のキーワードを入力します。
【アイテムの絞り込み例】
Teams のチャット履歴を検索する場合 : [kind:microsoftteams]
※ 例えば、kind:microsoftteams AND "検索したいキーワード" と入力すると Microsoft Teams での任意のキーワードが含まれるデータのみ抽出します。
※ [+ 条件の追加] をクリックすると日付などの条件を追加が可能です。
10. 条件設定が完了いたしましたら [次へ] をクリックし、設定内容に問題がなければ [送信] をクリックします。
11. 送信が完了した後、"新しい検索が作成されました" と表示されたら [完了] をクリックします。
12. 作成した検索内容の名前が表示される画面に戻りますため、状態が "Conpleted" になるまで待ちます。
(F5 や 更新を選択することでステータスが変わりますため、定期的にご確認下さい。)
13. 該当の検索名をクリックし、[サンプルのレビュー] にて、取得した内容のサンプルが表示されます。
以上の手順でチャット履歴の確認が可能となります。
3. PSTファイルにエクスポートする
1. [eDiscovery Manager] 権限が付与された管理者ユーザーにて、Microsoft 365 にサインインします。
2. 画面左ペインの [管理センター] - [コンプライアンス] にて、Microsoft Purview (Microsoft 365 コンプライアンス) にアクセスし、画面左側のメニューから [コンテンツの検索] をクリックします。
3. [コンテンツの検索] 画面から出力対象の検索ルールを選択します。
4. [操作] をクリックし、メール アイテムをPSTファイルにエクスポートを行う場合は [結果のエクスポート]、レポート のエクスポートを行う場合は [レポートのエクスポート] を選択します。
5. 画面が切り替わりましたら、エクスポート対象項目を選択し、[エクスポート(レポートの生成)] をクリックします。
6. [閉じる] をクリックし [コンテンツの検索] 画面に戻り、上部の [Export] タグをクリックします。
7. 画面より対象のルールを選択します。
8. 表示されたルール名が正しい事を確認し [クリップボードにコピー] をクリックし、上部の [結果のダウンロード] をクリックします。
※ レポートの場合は、[レポートのダウンロード]をクリックします。
※ [このファイルを開きますか] という画面が表示された場合は [開く] をクリックします。
7. [ソースへの接続に使われる export key を貼り付けます] に [クリップボードにコピー] にて、コピーしたキーを貼り付け、任意のダウンロード先選択し、[開始] をクリックします。
8. ダウンロードが完了するのを待ちます。
4. PST ファイルの確認方法
エクスポートされた PST ファイルのデータを確認する際、Outlook クライアントが必要です。
Outlookクライアントにて保存した PST ファイルのデータを確認する方法
保存した PST ファイルは、Outlook クライアントを利用して会話履歴の内容を確認することが可能です。
1. Outlook クライアント を起動し[ファイル] タブ を開きます。
2. 左ペイン[開く/ エクスポート] - [Outlook データファイルを開く] の順にクリックします。
3. 保存したPST ファイルを指定し[OK] をクリックします。
4. Outlook クライアントのメール画面 左ペインに[Outlook データファイル] フォルダーが表示されますので、PST ファイルのデータご確認できます。
5. 確認が終わりましたら、[Outlook データファイル] フォルダーを右クリックし [Outlook データファイルを閉じる] をクリックすることで、フォルダーが非表示になります。