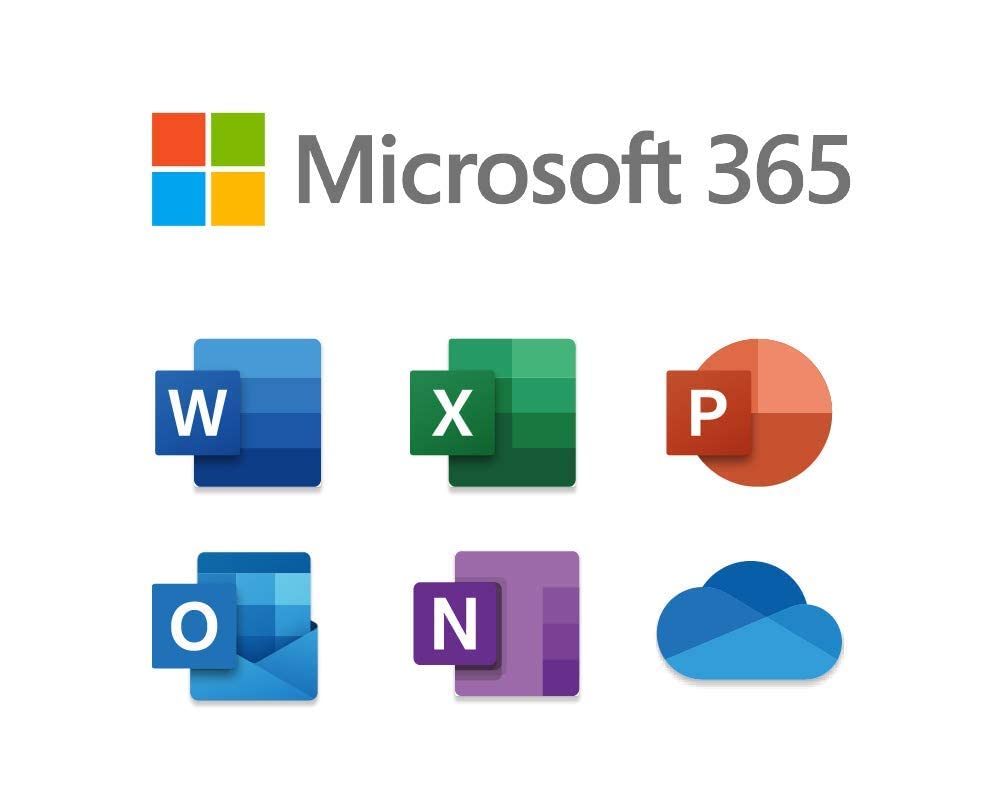
インプレースアーカイブを有効化することで、プライマリメールボックスとは別にアーカイブメールボックスの領域も利用が可能となります。
本来、Outlookクライアントに自動的にアーカイブメールボックスが表示されますが、表示されない場合についてご紹介したいと思います。
まず、Outlook クライアント利用時の留意点として、インプレースアーカイブを Outlook クライアントにて利用する場合、Exchange (MAPI) 接続である必要があります。
そのため、POP または IMAP 接続ではアーカイブのメールを閲覧することができません。
また、Outlookクライアントの場合、インプレースアーカイブ の機能が利用できないエディションもありますので、以下の公開情報にて、ご利用いただいているエディションが Outlook クライアントに対応しているのかご確認ください。
※ 該当のエディションの [In-Place Archive] をご確認ください。
なお、該当の項目に “●” が入っていなくても Outlook on the web ではご利用いただくことが可能です。
Outlook クライアントのエディションの確認方法
- Outlookクライアントを起動します。
- 画面左上の[ファイル] をクリックします。
- 左ペインの[Office アカウント] をクリックします。
- 画面右側に製品情報が表示されます
上述した内容が問題ない場合は以下の内容をお試しください。
1. Outlook クライアントのコマンドラインスイッチを実施する
Outlook の表示上の問題やパフォーマンス関連の問題を解決する際に有効な、コマンドラインスイッチの手順をご案内いたします。
1.Outlook ビューのリセット
ビューのリセットにつきましては、[表示] タブの [ビューの設定] をカスタマイズいただいている場合、こちらの設定はリセットされる動作となります。
または、キーボードの Windows ロゴ キーと R キーを押します。
- [名前]ボックスに、「Outlook.exe /cleanviews」 と入力し、[Enter]キーを押下します。
※Outlook.exe と “ / ” の間にはスペースが必要となりますのでご注意ください。
- Outlookクライアントが起動します。
2. Outlook フォルダーのリセット
フォルダーのリセットにつきましては、既定のフォルダー (受信トレイ、削除済みアイテム、送信トレイ、送信済みアイテムなど) が不整合な状態で失われたフォルダーを、既定の配信場所で復元します。
- Outlookクライアントを終了します。
- [スタート]ボタンをクリックし、[ファイル名を指定して実行]をクリックします。
- [名前]ボックスに、「Outlook.exe /resetfolders」 と入力し、[Enter]キーを押下します。
※Outlook.exe と “ / ” の間にはスペースが必要となりますのでご注意ください。
- Outlookクライアントが起動します。
3. Outlook のナビゲーション ウィンドウのリセット
ナビゲーション ウィンドウのリセットにつきましては、以下の設定が初期化されることを確認しております。
- [お気に入り]フォルダーの設定が初期化されます。(フォルダーの順番は初期化されない動作となりました)
- 検索フォルダーの登録が初期化されます。
- 予定表グループの設定が初期化されます。
メールアイテムなどのデータへ影響はありません。
1.Outlook クライアントを終了します。
2.[スタート] ボタンをクリックし、[ファイル名を指定して実行] をクリックします。
3.[名前] ボックスに、Outlook.exe /resetnavpane」と入力し、[Enter] キーを押下します。
※Outlook.exe と “ / ” の間にはスペースが必要となりますのでご注意ください。
- Outlookクライアントが起動します。
2. キャッシュファイルの削除を含むプロファイルの再作成
プロファイルの再作成を行い、事象が改善されるかどうかをご確認ください。
※ クライアントで保持しているキャッシュの影響を排除するために、キャッシュファイルの削除を行います。
1. キャッシュファイルの削除
※ Outlook 2016 / Outlook 2019 / Microsoft 365 Apps の Outlook は [Mail (Microsoft Outlook)] で表示されます。
- [メール設定]のウィンドウで、[データ ファイル]をクリック
- [ファイルの場所を開く]をクリック
※ Windows 7 以降の環境にて、既定の設定でプロファイルを作成している場合、以下が該当のフォルダーです
C:\Users\<ユーザー名>\AppData\Local\Microsoft\Outlook\
- [新しいフォルダー]をクリックし、任意の名称のフォルダーを作成
- 項番5 で作成したフォルダーに、表示されているファイルとフォルダーをすべてドラッグ&ドロップで移動
※ 全部移動すると、作成したフォルダーのみ残った状態になります。
- [アカウント設定]ウィンドウを[閉じる] をクリック
2. プロファイルの新規作成 (再作成)
※ Outlook 2016 / Outlook 2019 / Microsoft 365 Apps の Outlook は [Mail (Microsoft Outlook)] で表示されます。
- [メール設定]のウィンドウで、[プロファイルの表示]をクリック
- [Microsoft Outlookの起動時に使用するプロファイル]の項目の [使用するプロファイルを選択する] を選択
- [OK]をクリック
- Outlookクライアントを起動
- [プロファイルの選択]ダイアログで、[作成]をクリック
- [プロファイル名]ボックスに、任意のプロファイル名を入力し、[OK]をクリック
- [アカウントの追加]ウィザードが表示されるため、画面にしたがって、電子メール アカウントの設定を行う
3. 作成したプロファイルにて正常に同期されるかどうかを確認する操作
- Outlookクライアントを起動
- [プロファイルの選択]画面で、追加作成したプロファイル名を選択し、[OK]をクリック
- [パスワード]を入力し、[OK]をクリック