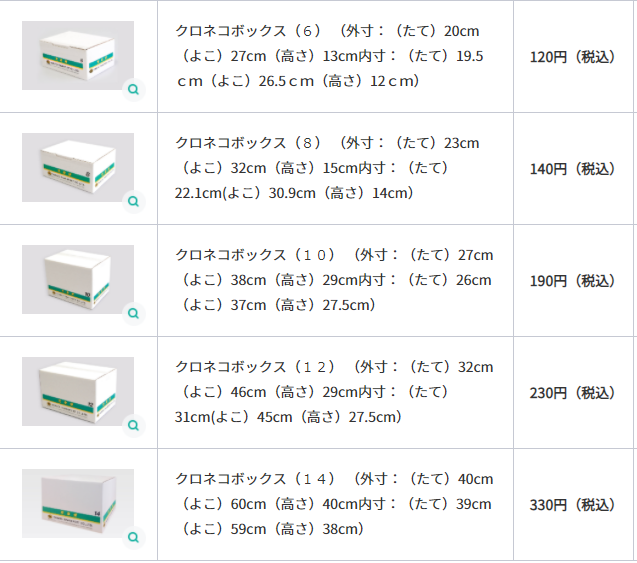オンプレミスAD環境と同期している場合、削除された同期済みユーザーを Office 365 上でクラウドユーザーとして [削除済みのユーザー] から復元することは可能ではありますが、想定している方法ではありません。
同期済みユーザーの復元については、オンプレミス AD のごみ箱機能などにてオンプレミス AD 上のオブジェクトを復元することで、次回ディレクトリ同期実行時に復元が行われます。
なお、ゴミ箱機能につきましては、事前に有効化されている必要があります。
オンプレミス 上でごみ箱機能を有効にし、ごみ箱機能からユーザーを復元した場合は、Office 365 上では特に設定する項目はございません。
ごみ箱機能により復元した際は属性情報なども全て復元されるので、次回ディレクトリ同期時にOffice 365 側へも復元される動作となります。
また、対象ユーザーをオンプレミス AD にて復元した際は、削除前に付与していたライセンスが引き続き付与された状態で復元されます。
そのため、削除前に利用されていた Exchange Online 上のメールボックス データも復元されますので、継続してご利用いただけるようになります。
オンプレミスの AD ごみ箱機能を有効にしていれば、そのソース アンカーの値を変更することなく、削除されたオンプレミスの AD ユーザー オブジェクトを復元できます
また、Azure AD Connect によるディレクトリ同期環境にて、オンプレミス Active Directory (以下、AD) 側で同期ユーザーを誤って非同期 OU に移動された場合、Office 365 側では対象の同期済みユーザーが [削除済みのユーザー] に移動します。
対象ユーザーが削除済みユーザーに移動してから 30 日以内であれば、対象ユーザーの情報のほか、Teams や OneDrive for Business 上のデータ、ならびに Exchange Online 上のメールボックス データなど、各 Office 365 サービスで利用されていたデータも保持されております。
そのため、オンプレミス AD 側で対象ユーザーを同期対象 OU へ再度移動し、ディレクトリ同期を行うことで、Office 365 上の [削除済みのユーザー] から [アクティブなユーザー] に復元し、既存データを継続利用いただくことが可能です。
また、対象ユーザーを復元した際は削除前に付与していたライセンスが付与された状態で復元され、削除前に利用されていた Exchange Online 上のメールボックス データも引き続きご利用いただけるようになります。
非同期 OU に移動後、同期 OU へ移動しても、オンプレミス AD側でのユーザーの登録情報に変更はありません。
そのため、削除済みユーザーからの復元や、完全に削除されてから同期対象に含めることにより Microsoft 365 上にユーザーを再作成しても [ImmutableID] の値は変更されません。