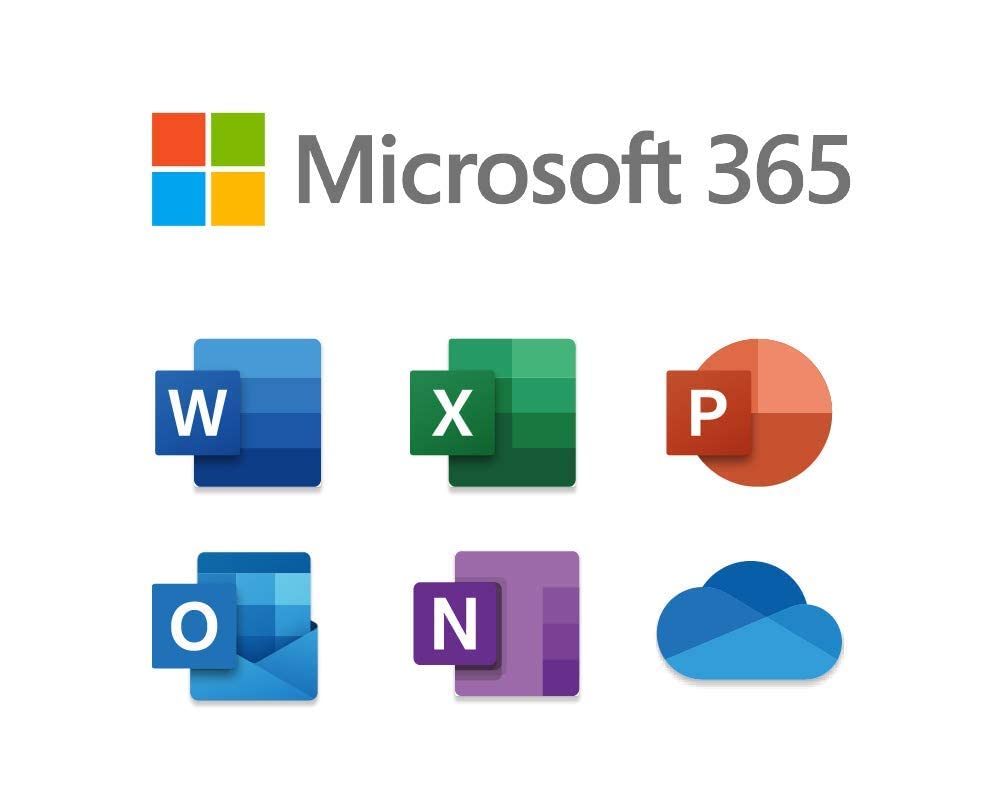今回は予定表の変更ができない場合や会議出席依頼のメールを送信するとエラーが返される場合の対処法について紹介したいと思います。
メールボックスに紐づく回復可能なアイテム領域の使用容量が上限値まで使用されていることでアイテムの削除できなくなる事例や会議の変更依頼など回復可能なアイテム領域を使用する処理が行えなくなる事例を確認してます。
会議出席依頼の変更などは、回復可能なアイテム領域の [Calendar Logging (予定表ログ)] にアイテムが格納される動作となるため、回復可能なアイテム領域の使用容量が上限値に達したユーザーでは受信することができず、差出人へ配信不能通知 (NDR) が返る動作となります。
予定表関連の変更ができない場合は、まずは回復可能なアイテム領域の容量が上限に達していないか疑ったほうがいいです。
以下のPowershellのコマンドレットを利用することで回復可能なアイテム領域の容量を確認することができますので、まずは確認してみましょう。
以下の記事をもとにExchangeOnlineに接続してから実行してください。
回復可能なアイテム領域の容量を確認するコマンドレット
[構文]
Get-MailboxStatistics -Identity <対象メールボックスのアドレス> | select TotalDeletedItemSize
[実行例]
Get-MailboxStatistics -Identity Mailbox001@contoso.com | select TotalDeletedItemSize
上記のコマンドレットでTotalDeletedItemSizeが100GBである場合は上限に達している状態です。
既定の動作では、削除したメールは回復可能なアイテム領域に移動してから14日経過後に削除される動作ですので、本来であれば、上限に達することは基本的にはありません。
ただし、訴訟ホールドやアイテム保持ポリシーなどの保持機能を有効化している場合は、メールが回復可能なアイテム領域に移動してから保持期間まで残り続けるため、それにより上限に達する状況となります。
保持期間を無期限と設定した場合は、削除したメールは永久に残り続けるため、いずれ容量が上限に達するのは必然ということですね。
対処法は回復可能なアイテム領域の容量が上限を下回れば解消できますので、保持機能を無効化して回復可能なアイテム領域に保持しているメールを削除する方法となりますが、インプレースアーカイブの機能を使ってアーカイブメールボックスにメールを移動するという方法もあります。
それぞれの方法についてご紹介していきたいと思います。
- 回復可能なアイテム領域の容量を確認するコマンドレット
- 対処法 1. インプレースアーカイブ 機能について
- 対処法 2. 回復可能なアイテム領域のアイテムを完全削除する
- 補足. 自動拡張アーカイブを有効化する
対処法 1. インプレースアーカイブ 機能について
インプレースアーカイブを有効にすることにより、プライマリメールボックスとは別にアーカイブメールボックスが作成されるため、アーカイブメールボックス側にメールアイテムを移動させることで、プライマリメールボックスの容量を逼迫せずに使うことができます。
インプレースアーカイブを有効にした場合、管理フォルダーアシスタントが動作したタイミングでMRMアイテム保持ポリシーの[Default 2 year move to archive] の既定タグにより、受信日を起算日として 2 年経過しているアイテムが、プライマリ メールボックスからアーカイブ メールボックスへ自動的に移動します。
あわせて、回復可能なアイテム領域のアイテムは、既定で 14 日経過後にアーカイブメールボックスの回復可能なアイテム領域に移動します。
なお、Outlook クライアントではアーカイブメールボックスは [オンラインアーカイブ-<アドレス>] と表示され、Outlook on the web では、[インプレース アーカイブ-表示名] と表示され、そこからメールを閲覧することができます。
なお、Outlook クライアントでは、インプレースアーカイブをサポートしていないエディションでは、アーカイブメールボックスが表示されませんので、以下の公開情報にて要件を満たしているバージョンであるか確認してください。
Outlook クライアントのエディションの確認方法
1. Outlook クライアントを起動します。
2. 画面左上の [ファイル] をクリックします。
3. 左ペインの [Office アカウント] をクリックします。
4. 画面右側に製品情報が表示されます
Exchange Online のメールボックス容量
アーカイブメールボックスで利用できる容量は、ライセンスにより異なります。
Exchange Online プラン 1 が含まれるライセンス
Exchange Online プラン 2 が含まれるライセンス
[回復可能領域] は保持設定が有効な場合 100 GB となり、保持設定が無効な場合 30 GB となります。
インプレースアーカイブを有効化する手順
1. 管理者にて Exchange 管理センターへサインインします。
2. [Exchange] 管理センターの [受信者] - [メールボックス] を開きます。
3. インプレースアーカイブを有効化するユーザーを選択します。
4. [その他] > [メールボックスアーカイブの管理] をクリックします。
6. [保存] をクリックします。
なお、インプレースアーカイブを有効化してから、以下の Powershell のコマンドレットで管理フォルダアシスタントが動作することで、アイテム保持ポリシーにてアーカイブメールボックスにアイテムを移動することができます。
管理フォルダアシスタントは自動的に最大で7日間隔で走査しますので、コマンドレットを実行しなくても移動しますが、すぐに移動する場合はコマンドレットを実行すると即時で移動できます。
Exchange Online に接続してから実行してください。
管理フォルダアシスタントを手動で実行
[構文]
Start-ManagedFolderAssistant -Identity <対象のメールアドレス>
[実行例]
Start-ManagedFolderAssistant -Identity User001@contoso.com
※ 反映まで時間がかかる場合があります。
※ 一度のコマンドレットの実行ではアイテムが処理されない場合があるため何回か実行したほういいです。
対処法 2. 回復可能なアイテム領域のアイテムを完全削除する
メールボックスに設定されている保持機能を無効化した後、回復可能なアイテム領域内に保持されているアイテムをすべて削除する手順となっております。
なお、すべての保持されているアイテムを削除せずに一部だけを削除する場合、保持期間を無期限から有期限に変更することで可能です。
例として、保持期間を 1 年に変更した場合、受信日を起算日として 1 年以上経過したメールのみ削除することが可能です。
また、保持されているメールが完全削除されると復元することができないので、事前にコンテンツの検索でPSTファイルなどでバックアップをとっておくことをおすすめします。
1. メールボックスの保持を解除する
※Exchange Online に接続してから実行してください。
[構文]
Set-Mailbox -Identity <対象ユーザーのメール アドレス> -LitigationHoldEnabled $False
[実行例]
Set-Mailbox -Identity User001@contoso.com -LitigationHoldEnabled $False
保持期間を変更する場合
[構文]
Set-Mailbox -Identity <対象ユーザーのメール アドレス> -LitigationHoldDuration <指定する保持期間>
[実行例]
Set-Mailbox -Identity User001@contoso.com -LitigationHoldDuration 365
※ 保持期間を 1 年に変更する場合
なお、メールボックスの保持機能を解除したあと、反映に時間を要する可能性があるため、以降の手順は時間を置いてから実施してください。
2. [削除済みアイテムの回復可能期間] の設定期間を変更する
既定の設定ではユーザーがメールアイテムを削除済みアイテムフォルダーより削除すると、回復可能なアイテム領域配下の [削除済みアイテムを復元] フォルダー (Deletions) に格納され 14 日間経過後に完全削除される動作となります。
そのため、一時的に削除済みアイテムの保存期間を 0 日に変更します。
[構文]
Set-Mailbox -Identity <対象メールアドレス> -RetainDeletedItemsFor <回復可能日数>
[実行例]
Set-Mailbox -Identity User01@contoso.com -RetainDeletedItemsFor 0
3. 単一アイテムの回復を無効化する
単一アイテムの回復は、ユーザーが削除したメールを回復可能なアイテム領域配下の [削除済みアイテムを復元] フォルダー (Deletions) および Purges フォルダー に格納させる設定です。
そのため、一時的に単一アイテムの回復を無効化します。
[構文]
Set-Mailbox -Identity <対象メールアドレス> -SingleItemRecoveryEnabled $False
[実行例]
Set-Mailbox -Identity User01@contoso.com -SingleItemRecoveryEnabled $False
4. 遅延保持を無効化する
保持機能を無効に変更した際に、[管理フォルダーアシスタント] が走査したタイミングでDelayHoldApplied や DelayReleaseHoldApplied の属性 (遅延保持) が有効 (True) になり、保持機能を完全に無効化されない動作があります。
そのため、遅延保持の機能を無効化します。
1. 管理フォルダアシスタントを手動で走査させるコマンド
[構文]
Start-ManagedFolderAssistant -Identity <対象ユーザーのメールアドレス>
[実行例]
Start-ManagedFolderAssistant -Identity user001@contoso.com
2. 遅延保持パラメータの設定状況を確認する
[構文]
Get-Mailbox -Identity <対象ユーザーのメールアドレス> | select Displayname,DelayHoldApplied,DelayReleaseHoldApplied
[実行例]
Get-Mailbox -Identity user001@contoso.com | select Displayname,DelayHoldApplied,DelayReleaseHoldApplied
[結果表示例]
DisplayName DelayHoldApplied DelayReleaseHoldApplied
----------- ---------------- ----------------------
user001 True False
※ DelayHoldApplied、DelayReleaseHoldApplied のいずれか、または両方が "True" となっていることを確認下さい。
3. 下記のコマンドレットにて、True となっている遅延保持パラメータの無効化を行います。
"DelayHoldApplied" パラメータの無効化
[実行例]
Set-Mailbox -Identity user001@contoso.com -RemoveDelayHoldApplied
"DelayReleaseHoldApplied" パラメータの無効化
[実行例]
Set-Mailbox -Identity user001@contoso.com -RemoveDelayReleaseHoldApplied
※ 反映まで最大 24 時間を要する場合があります。
4. 実行結果確認
[構文]
Get-Mailbox -Identity <対象ユーザーのメールアドレス> | select Displayname,DelayHoldApplied,DelayReleaseHoldApplied
[実行例]
Get-Mailbox -Identity user001@contoso.com | select Displayname,DelayHoldApplied,DelayReleaseHoldApplied
[結果表示例]
DisplayName DelayHoldApplied DelayReleaseHoldApplied
----------- ---------------- ----------------------
user001 False False
DelayHoldApplied、DelayReleaseHoldApplied ともに False であれば問題ありません。
5. 管理フォルダアシスタントを走査させる
保持機能、および、遅延保持が無効の状態で [管理フォルダアシスタント] したタイミングで保持されたアイテムが削除されます。
容量が上限に達している状態なので、たくさんのメールが削除されることとなり削除が開始されるまでに24時間以上かかる場合があります。
[構文]
Start-ManagedFolderAssistant -Identity <対象メールボックス>
[実行例]
Start-ManagedFolderAssistant -Identity User01@contoso.com
※ 1 回では処理がおこなれない場合がありますので、数回実施してください。
6. Get-MailboxStatistics にて回復可能なアイテムが削除されたか確認する
下記コマンドにて、対象メールボックスのプライマリメールボックスの使用容量を確認します。
[実行例]
Get-MailboxStatistics User01@contoso.com | FL TotalItemSize,TotalDeletedItemSize
[実行結果]
TotalItemSize : 通常領域の使用容量
TotalDeletedItemSize : 回復可能なアイテム領域の使用容量
TotalDeletedItemSizeが100GBを下回っていれば事象は解消していると思いますので確認してみてください。
事象が解消している場合は設定を元に戻す必要がありますので、以下の手順に進めます。
7. 設定を元に戻す作業について
DelayHoldApplied と DelayReleaseHoldApplied は有効化することができませんが、保持機能を有効化すれば問題ありません。
1. 保持機能を有効化します。
[構文]
Set-Mailbox -Identity <対象ユーザーのメール アドレス> -LitigationHoldEnabled $True
[実行例]
Set-Mailbox -Identity User001@contoso.com -LitigationHoldEnabled $True
訴訟ホールドの保持期間を変更した場合
[構文]
Set-Mailbox -Identity <対象ユーザーのメール アドレス> -LitigationHoldDuration <指定する保持期間>
[実行例]
Set-Mailbox -Identity User001@contoso.com -LitigationHoldDuration Unlimited
※ 保持期間を無期限に変更する場合
なお、保持期間を無期限に戻した場合、再度、回復可能なアイテム領域の容量が上限に達することで事象が再発するため、有期限での保持をおすすめします。
2. RetainDeletedItemsFor を 14 日間へ変更する
[実行例]
Set-Mailbox -Identity User01@contoso.com -RetainDeletedItemsFor 14
3. SingleItemRecoveryEnabled を有効化する
[実行例]
Set-Mailbox -Identity User01@contoso.com -SingleItemRecoveryEnabled $True
補足として、既にインプレースアーカイブが有効である場合は、自動拡張アーカイブを有効化することでアーカイブメールボックスの容量を拡張して解消することもできますので参考にしてください。
補足. 自動拡張アーカイブを有効化する
自動拡張アーカイブを有効化することで、既定では、アーカイブメールボックスの通常領域と回復可能なアイテム領域の容量の上限は 100 GB ですが、"通常領域" と、"回復可能なアイテム領域" の使用容量を合算した合計値として 1.5TB まで拡張ができます。
なお、自動拡張アーカイブをメールボックス単位で有効すると、初回の動作としてプライマリ メールボックスの回復可能なアイテム領域、アーカイブ メールボックスの容量の上限(通常領域と回復可能なアイテム領域)は、暫定的に 110 GB に拡張されます。
なお、自動拡張アーカイブを有効化する場合、Exchange Online Plan2 または、Exchange Online Plan1 + Exchange Online Archiving のライセンスを付与することで可能です。
自動拡張アーカイブを有効化する際の影響と留意点は、以下のとおりです。
自動拡張機能の有効化に関する影響
・非アクティブなメールボックスに変換した場合、アーカイブ領域のアイテムをNew-MailboxRestoreRequest で復元することができなくなります。
※ コンテンツの検索でPST ファイルにエクスポートして移動することでアイテムの復元は可能です。
・自動拡張アーカイブを有効化した場合、アーカイブメールボックスの削除済みアイテム内のフォルダを削除することができなくなります。
・自動拡張アーカイブに保存されているメッセージにアクセスするには、ユーザーは次のいずれかの Outlook クライアントを使う必要があります。
自動拡張機能の有効化に関する留意点
・組織または特定ユーザーの自動拡張アーカイブを有効にした後で、追加のストレージが使用できるようになるまで最大で 30 日かかる場合があります。
・アーカイブ メールボックスの [プライマリ領域] もしくは [回復可能なアイテム領域] の使用容量が 90 GB を超過することで、初回の自動拡張がおこなわれます。
・自動拡張アーカイブを有効にした後は、無効にすることはできません。
・自動拡張アーカイブを有効にする前に、ユーザーのアーカイブ メールボックスを有効にする必要があります。
・1日に 1GB 以上容量が増えるようなメールボックスはサポートされておりません。
ユーザー単位で自動拡張アーカイブを有効化する
ExchangeOnlineに接続してから実行してください。
<構文>
Enable-Mailbox <メールアドレス> -AutoExpandingArchive
<実行例>
Enable-Mailbox user@contoso.com -AutoExpandingArchive
設定を確認する場合は、以下のコマンドレットで可能です。
<実行例>
Get-Mailbox user@contoso.com | Select AutoExpandingArchiveEnabled
AutoExpandingArchiveEnabled が True であれば有効になってます。
回復可能なアイテム領域について以下に記事をまとめていますので参考としてくださいね。