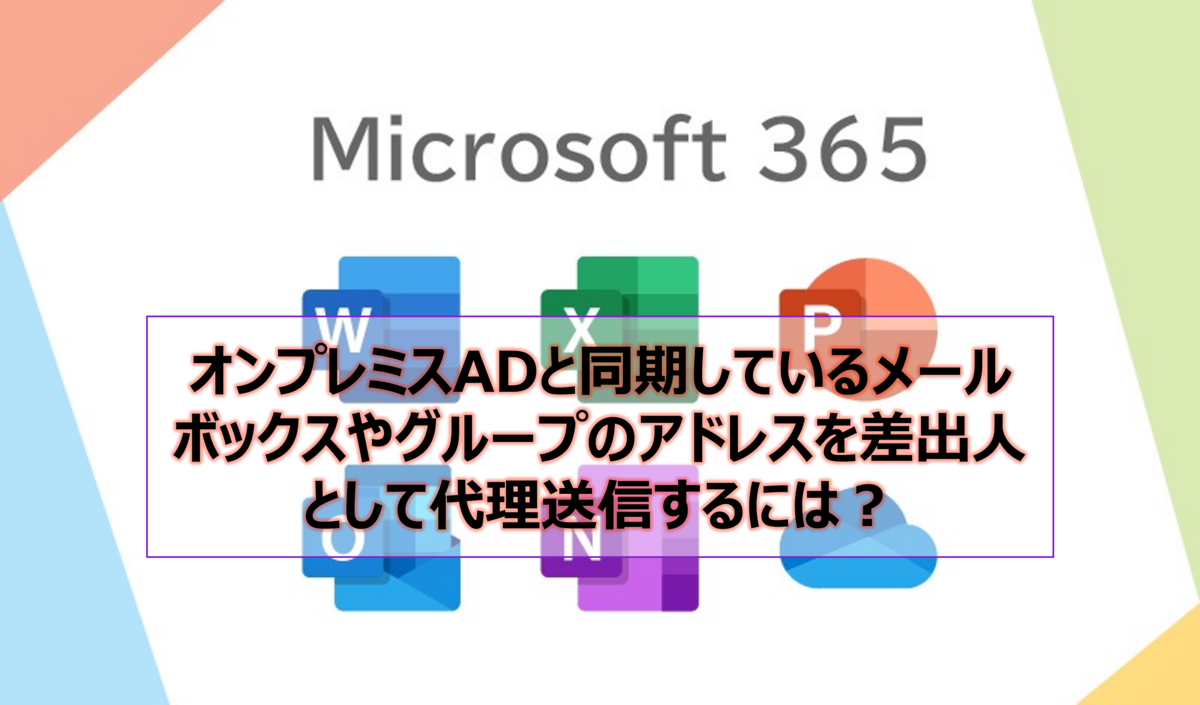
メールボックス、および、配布リストなどのグループでは、[メールボックス所有者として送信する] 権限をユーザーに付与することで、そのユーザーから対象のメールボックスやグループのメールアドレスを差出人として送信することが可能です。
なお、[メールボックス所有者として送信する] 権限は、オンプレミスADと同期しているメールボックスやグループの場合は、管理画面から付与することができないため、Powershell のコマンドレットで設定する必要があります。
オンプレミス側で [メールボックス所有者として送信する] 権限の属性がないため、ExchangeOnlineのPowershell のコマンドレットで実行する必要があります。
以下にコマンドレットをご紹介しますね。
以下のサイトの手順にて、Exchange Online に接続してから実行してください。
ユーザー個々に設定する場合
[構文]
Add-RecipientPermission -Identity <該当のメールボックス/グループのアドレス> -Trustee <送信権を付与するユーザーまたはグループのアドレス> -AccessRights SendAs
[実行例]
Add-RecipientPermission -Identity Gruop01@contoso.com -Trustee User01@contoso.com -AccessRights SendAs
CSV ファイルを使用し複数ユーザーに対し一括で設定する場合
1. 権限付与を行う共有メールボックス、ユーザーの CSV ファイルを作成する
<CSV ファイルの構文>
1 行目 : Identity,Trustee
2 行目 : <該当のメールボックス/グループのメールアドレス>,<権限を付与するユーザーのメールアドレス>
<CSV ファイルの作成例>
Identity,Trustee
Group01@contoso.com,User1@contoso.com
Group01@contoso.com,User2@contoso.com
文字コードは [UTF-8] を選択し、保存時の拡張子を CSV 形式に指定し、任意のフォルダに保存します。
2. 作成した CSV ファイルを用い、メールボックスの権限付与を行う
[構文]
Import-CSV <保存先のパス\ファイル名> | Foreach-object {Add-RecipientPermission -Identity $_.Identity -Trustee $_.Trustee -AccessRights SendAs -Confirm: $False}
[実行例]
Import-CSV C:\Temp\Accesslist.csv | Foreach-object {Add-RecipientPermission -Identity $_.Identity -Trustee $_.Trustee -AccessRights SendAs -Confirm: $False}
※実行例は Cドライブ直下の Temp フォルダー内に保存した Accesslist.csv ファイルを指定しております。
権限が付与されているか確認する方法については、以下の記事でご紹介しておりますので参考としてくださいね。
また、うまく送信できない場合は、以下の記事でご紹介しておりますので参考としてください。