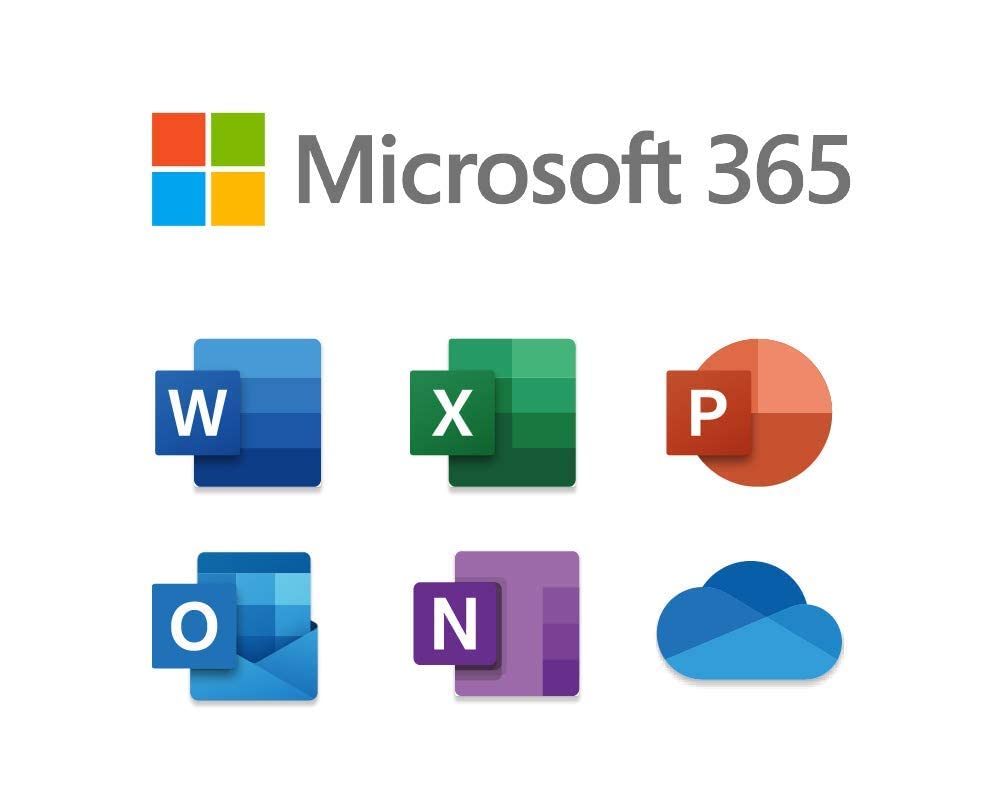
Exchange Onlineではメールはサーバー上のメールボックスに保存されますが、Exchange キャッシュモードを有効にすると、Outlookを実行しているコンピューター上にメールボックスのデータがダウンロードされ、キャッシュが作成されます。
そして、Outlookはそのキャッシュを利用してメッセージの表示や検索をおこなうようになります。
キャッシュはOSTファイルと保存され、OSTファイルにアクセスしてメールを閲覧します。
共有メールボックスに対するアクセス権が付与されていて、オートマッピング機能が有効の場合、Outlook クライアント上に自動で共有メールボックスが表示されます。
オートマッピング機能で表示される共有メールボックスの OST ファイルは、個人のメールボックスの OST ファイルに統合されます。
なお、Outlook クライアントで使用可能な OST ファイルのファイルサイズの上限は既定で 50 GB までとなるため、個人のメールボックスと共有メールボックスの合計で 50 GB となります。
Outlook クライアントでキャッシュモードで設定している環境で、共有メールボックスがオートマッピング機能により自動で表示されている場合は、[共有フォルダーをダウンロード] が有効になっていると共有メールボックスのキャッシュも保存される動作となり、ユーザーメールボックスのキャッシュ期間が共有メールボックスにも適用される動作となります。
なお、共有メールボックスのみオンラインモードで利用することは可能であり、[共有フォルダーをダウンロード] を無効にすることで可能です。
以下に、共有メールボックスのみキャッシュを利用せず、オンラインモードにて利用する設定手順をご案内いたします。
共有メールボックスのキャッシュのダウンロードをオフにする
1. Outlook クライアントを起動します。
2. [ファイル] - [アカウント設定] - [アカウント設定] の順にクリックします。
3. 表示された [アカウント設定] 画面内にて、アカウントをダブルクリックします。
4. [その他の設定] をクリックします。
5. [詳細設定] タブをクリックします。
6. [共有フォルダをダウンロード] のチェックを外し [適用] - [OK] - [OK] の順番にクリックします。
7. Outlook クライアントを再起動します。
キャッシュモードで共有メールボックスを利用している場合、共有メールボックスのキャッシュ保持期間分のメールアイテムのみ表示される動作となります。
そのため、共有メールボックスのキャッシュ保持期間に含まれないメールは閲覧できなくなるため、キャッシュする期間を延ばすことでメールの閲覧となります。
以下に手順をご紹介したいと思います。
キャッシュの保持期間の変更手順
共有メールボックスのキャッシュ保持期間はユーザーメールボックスのキャッシュ保持期間に依存しております。
そのため、アカウント設定にてユーザーメールボックスのキャッシュ保持期間を変更することで、共有メールボックスのキャッシュ保持期間も変更されます。
手順
1. Outlook クライアントを起動します。
2. [ファイル] - [アカウント設定] - [アカウント設定] の順にクリックします。
3. 表示された [アカウント設定] 画面内にて、該当するアカウントをダブルクリックします。
4. オフライン設定内の、[Exchange キャッシュ モードを使う] にチェックが入っていることを確認し、[過去のメールをダウンロード] のスライダーを移動させ、任意の期間に変更します。
5. [次へ] - [OK] の順にクリックし、Outlook クライアントを再起動します。
OST ファイルの削除について
キャッシュデータ (.OST ファイル) は削除しても再度、自動生成されるため、ディスク容量の削減はできません。
そのため、キャッシュ期間を短縮するか、キャッシュモードからオンラインモードへ切り替えることで回避可能となります。
また、対象のデータファイル自体を手動で圧縮することでディスク容量を削減することも可能です。
対応策の手順について下記にご案内いたしますため、ご参考いただけますと幸いです。
OST ファイルを圧縮する
OST ファイルの容量を適切に縮小する機能として、Outlook の "今すぐ圧縮" という機能があります。
1. Outlook クライアントを起動します。
2. [ファイル] - [アカウント設定] - [アカウント設定] の順にクリックします。
3. [メール] タブの [変更] をクリックします。
4. サーバー設定メニューの [その他の設定] をクリックし、[詳細設定] タブをクリックします。
5. [Outlook データ ファイルの設定] をクリックします。
6. [今すぐ圧縮] をクリックします。
7. [OK] をクリックします。