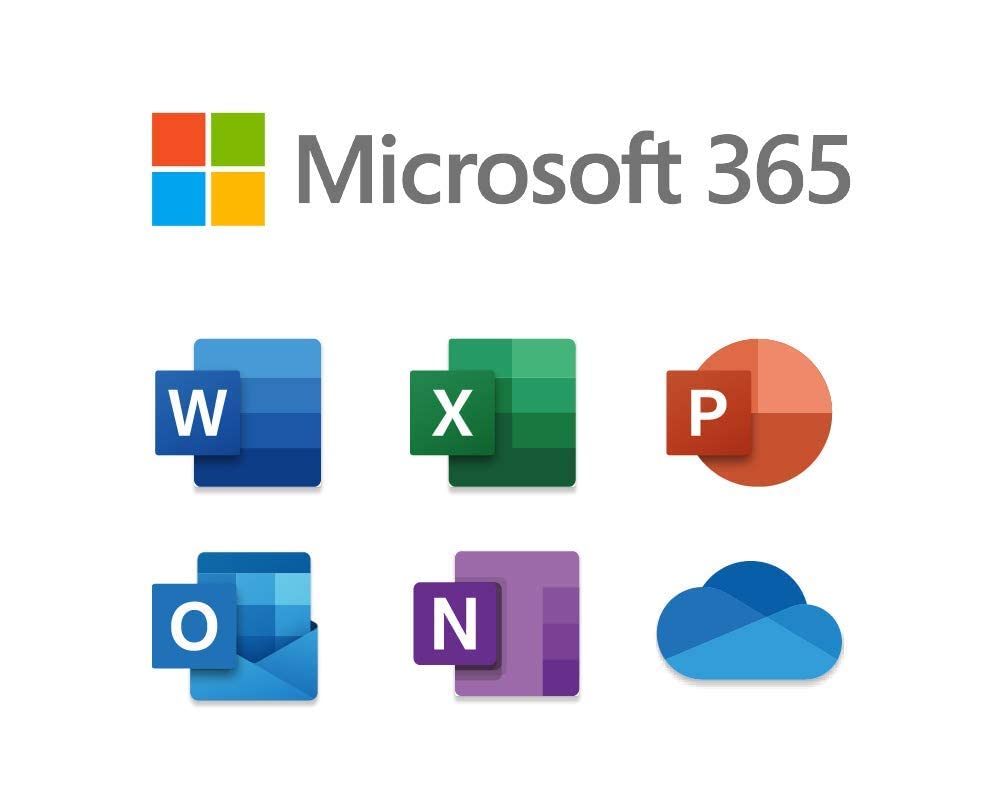
Outlookの起動時に「Either there is no default mail client or the current mail client cannot fulfill the messaging request. Please run Microsoft Outlook and set it as the default mail client.」エラーメッセージが発生する場合に有効な対応策をご紹介したいと思います。
電子メールを利用してMicrosoft Excel、Microsoft Word、または Microsoft PowerPoint からファイルを送信しようとした場合にも本エラーが発生する場合があります。
- レジストリを変更する
- セキュリティソフトの停止 / 削除
- Windows Update ならびに Office の更新
- 3 セーフ モードでの起動 (アドインの影響確認)
- 4. Office の修復インストール
レジストリを変更する
以下の公開情報を参考にしてレジストリを変更してください。
セキュリティソフトの停止 / 削除
セキュリティソフトや常駐ソフトウェアの影響を排除するため、事象が発生している端末にて、ウィルス対策ソフトや常駐ソフトウェアを一時停止し、事象の再現状況をご確認ください。
また、可能であればアンインストールをお試しください。
Windows Update ならびに Office の更新
Outlook を Microsoft 365 で利用する場合、最新の状態とすることを推奨してます。
1. Windows Update
自動更新が実施可能な場合は、以下の URL を参考に更新プログラムの適用をお願いします。
※ Windows の OS 別に更新方法が記載されています。
2. Microsoft 365 Apps for Enterprise や Microsoft 365 Apps for Business などのクイック実行バージョン
以下の URL を参考に Office の更新をお願いします。
3. Office 更新プログラム
Windows Update での更新プログラムの適用が行えない場合は、以下のサイトを参考に、Office の個別の更新プログラムの適用をお願いします。
3 セーフ モードでの起動 (アドインの影響確認)
キーボードの [Ctrl] キーを押しながら Outlook クライアントを起動し、セーフモードで事象が再現するかご確認ください。
セーフ モードでは事象が再現しない場合、アドインの影響により発生している可能性があります。
その際は Outlook アドインを 1 つずつ無効化し、影響を及ぼしているアドインを特定してください。
4. Office の修復インストール
Office のインストールリソースが破損していた場合や、 Office プログラムが正常に動作していない場合に有効な方法となります。
1. [スタート] - [Windows システムツール] - [コントロール パネル] - [プログラム] - [プログラムと機能] の順にクリックします。
2. "Microsoft 365 Apps for Business" (もしくは Microsoft 365 Apps for Enterprise) をクリックし、[変更] をクリックします。
3. [クイック修復] にチェックを付け、[修復] をクリックします。
※ 上記 [クイック修復] で問題が解消しない場合は、多少お時間がかかりますが、[オンライン修復] をお試しください。
OutlookやOfficeアプリについては以下の記事も参考としてくださいね。