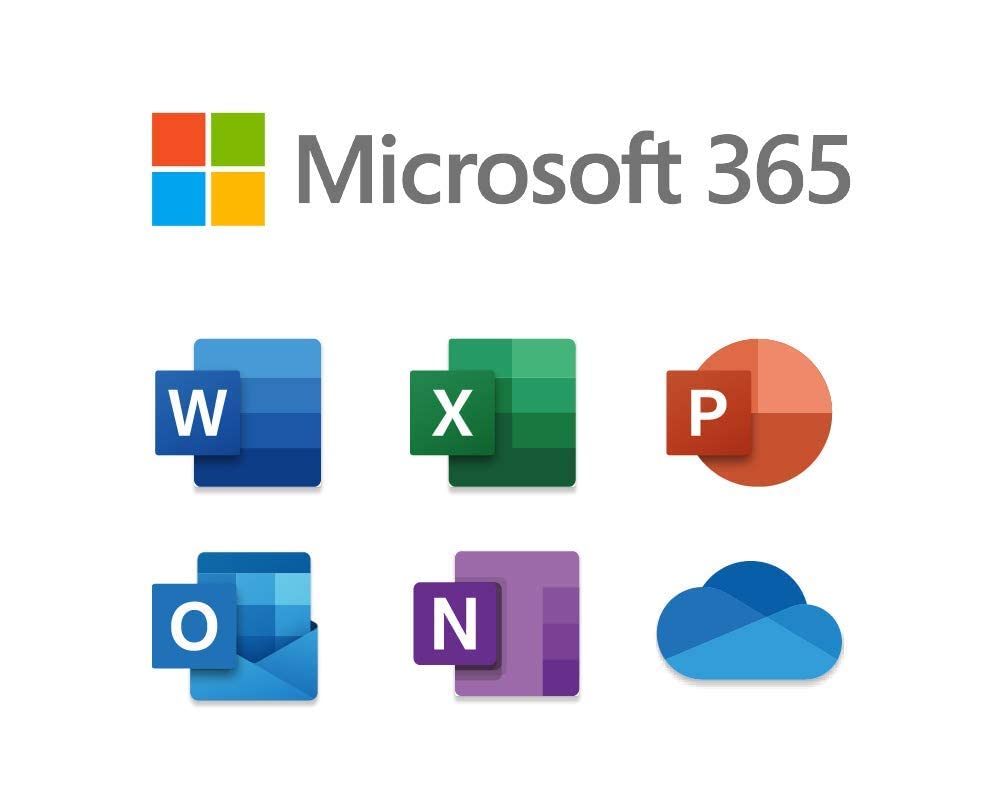
今回は、Outlookクライアント起動時に以下のエラーにより起動ができない場合の回避策についてご紹介していきたいと思います。
エラーメッセージ
Microsoft Outlook を起動できません。Outlook ウィンドウを開けません。
このフォルダーのセットを開けません。オブジェクトを処理するためのアクセス権がありません。
フォルダーの連絡先か、システム管理者に連絡してください。
1. Windows Update ならびに Office の更新
事象該当端末にて、ご利用の Office および Windows が最新の状態になっているかをご確認ください。
1. Windows Update
自動更新が実施可能な場合は、以下の URL をご参照いただき更新プログラムを適用してください。
※ Windows の OS 別に更新方法が記載されています。
2. Microsoft 365 Apps for Enterprise や Microsoft 365 Apps for Business などのクイック実行バージョン
以下の URL をご参照いただき Office を更新してください。
3. Office 更新プログラム
Windows Update での更新プログラムの適用が行えない場合は、以下のサイトをご参考に、Office の個別の更新プログラムを適用してください。
2. セーフ モードでの動作確認 (アドインの影響)
事象が Outlook アドインの影響で発生している場合、Outlook をセーフ モードで起動することで、切り分けを行うことが可能です。
Outlook をセーフ モードで起動し、事象の再現性をご確認ください。
Ctrl キーを押しながら、スタート メニューの Outlook アイコンを左クリックすることでセーフモードが利用できます。
事象が再現しない場合、導入されている Outlook アドインのいずれかが影響し、本事象を誘発している可能性が高い状況です。
Outlook アドインを 1 つずつ無効化して、影響を及ぼしているアドインを特定することが可能です。
Office アプリケーションには、アドイン機能を有効にすることにより、より多くの機能や効果をご利用いただくことが可能となっておりますが、アドインが破損していたり、うまく動作しないことにより Office アプリケーションそのものの起動を妨げてしまう場合があります。
Outlook クライアントのアドインの無効化手順
※ アドインがメモリから削除されますが、有効なアドインの一覧にはその名前が残ります。この操作を行いましても、アドインはコンピューターから削除されません。
※ 事象改善後などに、アドインを元に戻す作業を行うときのため、現在有効となっているアドインを、あらかじめスクリーンショット等で保存しておくことをおすすめいたします。
- Outlookを起動します。
- [ファイル]タブ- [オプション] - [アドイン] をクリックします。
- 画面下部の[管理] ボックスにて [COM アドイン] を選択し、[設定] をクリックします。[COM アドイン] ダイアログ ボックスが表示されます。
- [使用できるアドイン]ボックス内の、すべての アドインの横のチェック ボックスを外し、[OK]をクリックします。
※ アドインの無効化後、Outlook を終了し、あらためて通常に起動いただき、事象の改善がみられるかをご確認ください。
3. Office の修復インストール
Office のインストールリソースが破損していた場合や、Office プログラムが正常に動作していない場合に有効な方法となります。
- [スタート] - [コントロール パネル] - [プログラム] - [プログラムと機能]の順にクリック。
- 対象のOffice 製品 をクリックし、[変更] をクリック。
- [クイック修復]にチェックを付け、[修復]をクリック。
※ 上記 [クイック修復] で問題が解消しない場合は、多少お時間がかかりますが、[オンライン修復] をお試しください。
4. Office 製品の再インストール
Office 製品の再インストールをお試しいただき、事象の改善が見られるかご確認ください。
アンインストールの際は、Microsoft Support and Recovery Assistant for Office 365 をご利用ください。
1. ツールのインストール
- 以下のサイトにアクセスし、[ダウンロード]をクリックします。
- ブラウザの画面下部に表示される[実行] をクリックします。
- [アプリケーションのインストール]画面が表示されたら、[インストール]をクリックします。
- インストールが完了すると、[Microsoft Office 365サポート/回復アシスタントのマイクロソフト ソフトウェア ライセンス条項] 画面が表示されます。
内容に問題がなければ、画面下部の [同意する] をクリックします。
2. ツールの利用手順
- アプリケーションを起動し、[Office]を選択し、[次へ] をクリックします。
- [Officeがインストールされていますが、アンインストールできません。]をクリックし、[次へ] をクリックします。
- 画面の指示に従い操作いたします。
5. キャッシュファイルの削除を含むプロファイルの再作成
プロファイルの再作成を行い、事象が改善されるかどうかをご確認ください。
※ クライアントで保持しているキャッシュの影響を排除するために、キャッシュファイルの削除を行います。
1. キャッシュファイルの削除
- Windows画面の一番左下、[スタート]ボタンをクリックして [Windows システム ツール] - [コントロール パネル] を起動
- 表示方法を[大きいアイコン] に変更し、[Mail (Microsoft Outlook)] をダブルクリックして開く
- [メール設定]のウィンドウで、[データ ファイル]をクリック
- [ファイルの場所を開く]をクリック
※ 既定の設定でプロファイルを作成している場合、以下が該当のフォルダーです
C:\Users\<ユーザー名>\AppData\Local\Microsoft\Outlook\
- [アカウント設定]のウィンドウを閉じる
- [新しいフォルダー]をクリックし、任意の名称のフォルダーを作成
- 項番6 で作成したフォルダーに、表示されているファイルとフォルダーをすべてドラッグ&ドロップで移動
※ 全部移動すると、作成したフォルダーのみ残った状態になります。
2. プロファイルの新規作成 (再作成)
- Windows画面の一番左下、[スタート]ボタンをクリックして [Windows システム ツール] - [コントロール パネル] を起動
- 表示方法を[大きいアイコン] に変更し、[Mail (Microsoft Outlook)] をダブルクリックして開く
- [メール設定]のウィンドウで、[プロファイルの表示]をクリック
- [Microsoft Outlookの起動時に使用するプロファイル]の項目の [使用するプロファイルを選択する] を選択
- [OK]をクリック
- Outlookクライアントを起動
- [プロファイルの選択]ダイアログで、[作成]をクリック
- [プロファイル名]ボックスに、任意のプロファイル名を入力し、[OK]をクリック
- [アカウントの追加]ウィザードが表示されるため、画面にしたがって、電子メール アカウントの設定を行う
3. 作成したプロファイルにて正常に同期されるかどうかを確認する操作
- Outlookクライアントを起動
- [プロファイルの選択]画面で、追加作成したプロファイル名を選択し、[OK]をクリック します。