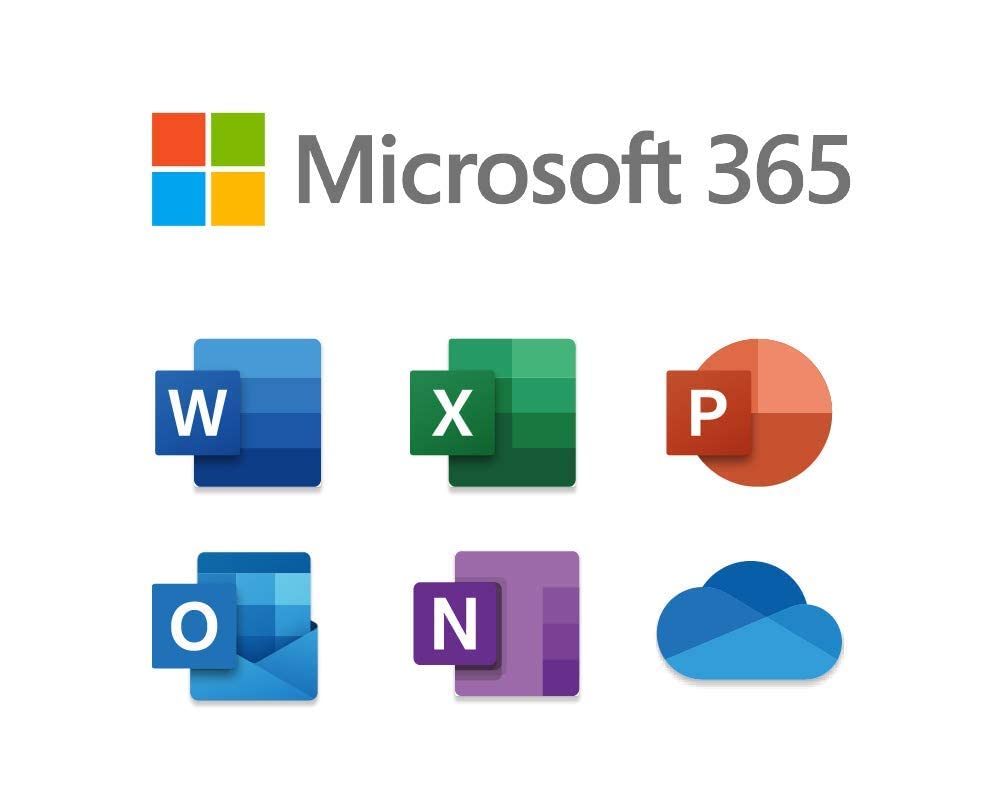
今回は、Outlookクライアントにて、メールを作成中に文字を入力し、改行をしたところ、文字フォントが勝手に変更された事象について、解消法をご紹介したいと思います。
Outlook クライアントの表示に関する対処として、以下の方法を実施することで解消できる可能性がありますので、お試しください。
1. NormalEmail.dotm の再構築
メール作成用のテンプレートファイル (NormalEmail.dotm) に問題がある場合、メール作成時に意図しない動作となる場合があります。
以下の手順で NormalEmail.dotm の再構築を行い、事象が解消されるかご確認ください。
- キーボードの [Win] + [R] キーを同時に押して [ファイル名を指定して実行] 画面を表示します。
2.名前ボックスに "%appdata%\Microsoft\Templates" と入力して [OK] をクリックします。
- エクスプローラーが起動しますので、NormalEmail.dotm を削除するか、または拡張子の .dotm を .old に変更します。
2. Windows Update ならびに Office の更新について
事象該当端末にて、ご利用の Office および Windows が最新の状態になっているかをご確認ください。
Windows Update
- Windows マークをクリックして [設定] - [更新とセキュリティ] - [Windows Update] の順にクリックします。
※ [設定] は歯車のアイコンです。
- [更新プログラムのチェック] をクリックします。
- PC の再起動をします。
※ シャットダウン + 電源ボタンではなく、再起動をしてください。
Office の更新手順
- いずれかの Office アプリケーションを起動します。
- [ファイル] - [アカウント] をクリックします。
- [更新オプション] - [今すぐ更新] をクリックします。
※ ポップアップ画面が表示されない場合は、最新の更新プログラムが適用されている状況です。
3. コマンドライン スイッチの実施について
コマンドライン スイッチの実施は、Outlook クライアント要因による表示の不具合などの事象に有用な確認項目です。
Outlook ビューのリセット
ビューのリセットは、[表示] タブの [ビューの設定] をカスタマイズしている場合、リセットされます。
ビューもバックアップができませんので、カスタマイズしている場合は再設定が必要です。
- Outlook クライアントを終了します。
- キーボードの [Win] + [R] キーの押し、[ファイル名を指定して実行] 画面を表示します。
- [名前] 欄に、"Outlook.exe /cleanviews" と入力し、[Enter] キーを押します。
Outlook のナビゲーション ウィンドウのリセット
ナビゲーション ウィンドウのリセットでは、以下の設定が初期化されます。
- [お気に入り] フォルダーの設定 (フォルダーの順番は初期化されません)
- 検索フォルダーの登録
- 予定表グループの設定
なお、本設定のバックアップはできませんので、ナビゲーション ウィンドウのリセット実施後、必要に応じて再設定をしてください。
- Outlook クライアントを終了します。
- キーボードの [Win] + [R] キーの押し、[ファイル名を指定して実行] 画面を表示します。
- [名前] 欄に、"Outlook.exe /resetnavpane" と入力し、[Enter] キーを押します。
※ "Outlook.exe" と " / " の間には半角スペースが必要です。
4. Office の修復インストール
Office のインストールリソースが破損していた場合や、Office プログラムが正常に動作していない場合に有効な方法となります。
- [スタート] - [コントロール パネル] - [プログラム] - [プログラムと機能] の順にクリックします。
- Microsoft 365 Apps for enterprise (旧 Office 365 ProPlus) や Microsoft 365 Apps for business、または当該 Office 製品の名称をクリックし、[変更] をクリックします。
- [クイック修復] にチェックを付け、[修復] をクリックします。
※ 上記 [クイック修復] で問題が解消しない場合は、多少お時間がかかりますが、[オンライン修復] をお試しください。
5. Outlook クライアントのセーフモードによる動作確認
事象が Outlook アドインの影響で発生している場合、Outlook をセーフ モードで起動することで、切り分けを行うことが可能です。
Ctrl キーを押しながら、スタート メニューの Outlook アイコンを左クリックすることでセーフモードが利用できます。
事象が再現しない場合、導入されている Outlook アドインのいずれかが影響し、本事象を誘発している可能性が高い状況です。
Outlook アドインを 1 つずつ無効化して、影響を及ぼしているアドインを特定することが可能です。
6. アドインの無効化について
前項のセーフ モード起動にて、Outlook の起動に改善が見られる場合、本事象は特定のアドインが破損している可能性や、アドインが Outlook クライアントの起動に干渉している可能性が考えられます。
※ アドインは、任意でインストールする場合以外にも、セキュリティソフト等のソフトウェアのインストール時にインストールされる可能性があります。
Office アプリケーションには、アドイン機能を有効にすることにより、より多くの機能や効果を利用することが可能となっております。
しかしながら、アドインが破損していたり、うまく動作しないことにより Office アプリケーションそのものの起動を妨げてしまう場合があります。
Outlook クライアントのアドインの無効化手順
アドインがメモリから削除されますが、有効なアドインの一覧にはその名前が残ります。この操作をおこなってもアドインはコンピューターから削除されません。
事象改善後などに、アドインを元に戻す作業を行うときのため、現在有効となっているアドインを、あらかじめスクリーンショット等で保存しておくことをおすすめします。
- Outlook を起動します。
- [ファイル] タブ - [オプション] - [アドイン] をクリックします。
- 画面下部の [管理] ボックスにて [COM アドイン] を選択し、[設定] をクリックします。[COM アドイン] ダイアログ ボックスが表示されます。
- [使用できるアドイン] ボックス内の、すべての アドインの横のチェック ボックスを外し、[OK] をクリックします。