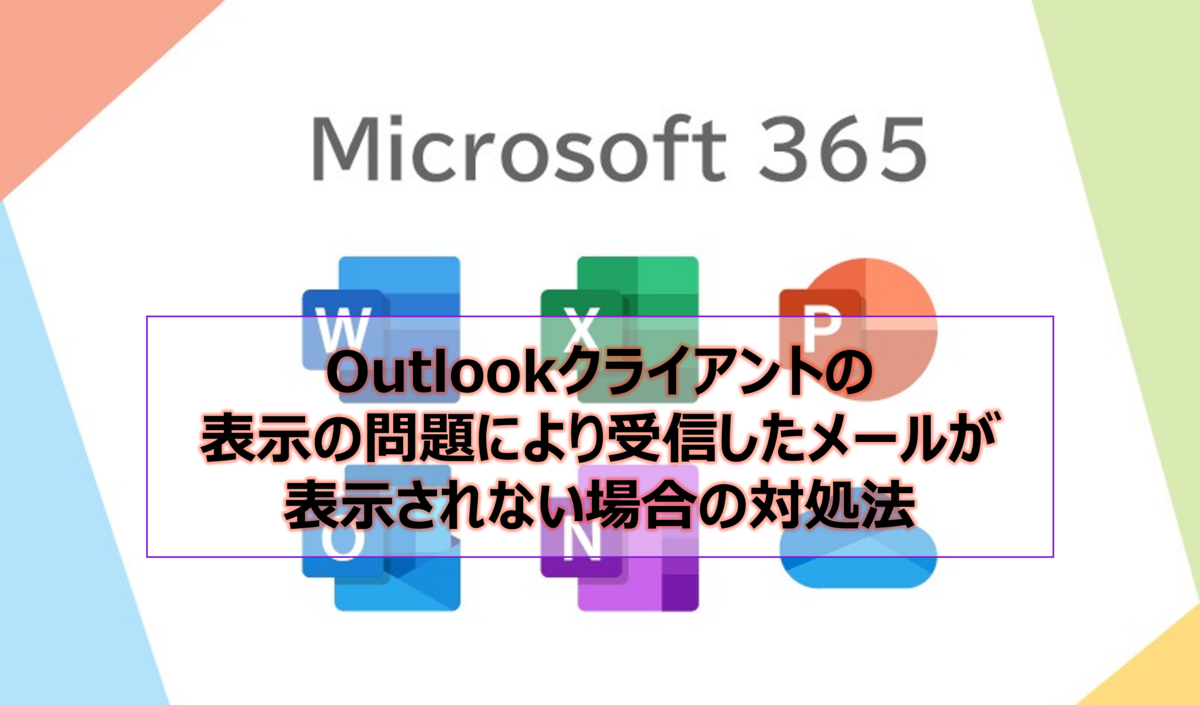
- コマンドライン スイッチの実施について
- Windows Update ならびに Office の更新
- キャッシュファイルの削除を含むプロファイルの再作成
- Office の修復インストール
- Office 製品の再インストール [Microsoft サポート/回復アシスタント]
今回は、Outlookクライアントで受信したメールが表示されない事象についてご紹介します。
今回のケースでは、表示されないメールアイテムを検索した際に表示されるのと、Outlook on the web では該当のメールアイテムを確認できるということから、Outlook クライアント側の表示の問題と判断しました。
表示関連について対応策をご案内させていただきます。
コマンドライン スイッチの実施について
コマンドライン スイッチの実施は、表示の不具合などの事象に有用な確認項目です。
1. Outlook のナビゲーション ウィンドウのリセット
ナビゲーション ウィンドウのリセットでは、以下の設定が初期化されます。
- [お気に入り]フォルダーの設定(フォルダーの順番は初期化されません)
- 検索フォルダーの登録
- 予定表グループの設定
なお、本設定のバックアップはできませんので、ナビゲーション ウィンドウのリセット実施後、必要に応じて再設定をお願いします。
- Outlookクライアントを終了します。
- キーボードの[Win] + [R] キーを押し、[ファイル名を指定して実行] 画面を表示します。
- [名前]欄に、"Outlook.exe /resetnavpane"と入力し、[Enter] キーを押します。
※ "Outlook.exe" と " / " の間には半角スペースが必要です。
2.Outlook ビューのリセット
ビューのリセットは、[表示] タブの [ビューの設定] をカスタマイズしている場合、リセットされます。
ビューもバックアップができませんので、カスタマイズしている場合は再設定が必要です。
- Outlookクライアントを終了します。
- キーボードの[Win] + [R] キーを押し、[ファイル名を指定して実行] 画面を表示します。
- [名前]欄に、"Outlook.exe /cleanviews"と入力し、[Enter] キーを押します。
3. Outlook フォルダーのリセット
本操作によりフォルダー情報をリセットする事ができますが、独自に作成したフォルダーが削除されることはありません。
- Outlookクライアントを終了します。
- キーボードの[Win] + [R] キーを押し、[ファイル名を指定して実行] 画面を表示します。
- [名前]欄に、"Outlook.exe /resetfolders"と入力し、[Enter] キーを押します。
Windows Update ならびに Office の更新
事象発生端末の Office および Windows が最新の状態になっているかご確認ください。
1. Windows Update
自動更新が実施可能な場合は、以下の URL をご参照いただき更新プログラムの適用してください。
※ Windows の OS 別に更新方法が記載されています。
2. Microsoft 365 Apps などのクイック実行バージョン
以下の URL をご参照いただき Office の更新してください。
3. Office 更新プログラム
Windows Update での更新プログラムの適用が行えない場合は、以下のサイトをご参考に、Office の個別の更新プログラムの適用してください。
キャッシュファイルの削除を含むプロファイルの再作成
プロファイルの再作成を行い、事象が改善されるかどうかをご確認ください。
※ クライアントで保持しているキャッシュの影響を排除するために、キャッシュファイルの削除を行います。
1. キャッシュファイルの削除
※ Outlook 2016 / Outlook 2019 / Microsoft 365 Apps の Outlook は [Mail (Microsoft Outlook 2016)] で表示されます。
- [メール設定]のウィンドウで、[データ ファイル]をクリック
- [ファイルの場所を開く]をクリック
※ 既定の設定でプロファイルを作成している場合、以下が該当のフォルダーです
C:\Users\<ユーザー名>\AppData\Local\Microsoft\Outlook\
- [新しいフォルダー]をクリックし、任意の名称のフォルダーを作成
- 項番5 で作成したフォルダーに、表示されているファイルとフォルダーをすべてドラッグ&ドロップで移動
※ 全部移動すると、作成したフォルダーのみ残った状態になります。
- [アカウント設定]ウィンドウを[閉じる] をクリック
2. プロファイルの新規作成 (再作成)
※ Outlook 2016 / Outlook 2019 / Microsoft 365 Apps の Outlook は [Mail (Microsoft Outlook 2016)] で表示されます。
- [メール設定]ダイアログ ボックスが表示されますので、[プロファイルの表示]をクリック
- [Microsoft Outlookの起動時に使用するプロファイル]の項目の [使用するプロファイルを選択する] を選択
- [OK]をクリック
- Outlookクライアントを起動
- [プロファイルの選択]ダイアログで、[作成]をクリック
- [プロファイル名]ボックスに、任意のプロファイル名を入力し、[OK]をクリック
- [アカウントの追加]ウィザードが表示されるため、画面にしたがって、電子メール アカウントの設定を行う
3. 作成したプロファイルにて正常に同期されるかどうかを確認する操作
- Outlookクライアントを起動
- [プロファイルの選択]画面で、追加作成したプロファイル名を選択し、[OK]をクリック
- [パスワード]を入力し、[OK]をクリック
Office の修復インストール
Office のインストールリソースが破損していた場合や、 Office プログラムが正常に動作していない場合に有効な方法となります。
いずれの操作についても、時間を要します。
- [スタート] - [コントロール パネル] - [プログラム] - [プログラムと機能]の順にクリック。
- 対象のOffice 製品 をクリックし、[変更] をクリック。
- [クイック修復]にチェックを付け、[修復]をクリック。
※ 上記 [クイック修復] で問題が解消しない場合は、多少お時間がかかりますが、[オンライン修復] をお試しください。
Office 製品の再インストール [Microsoft サポート/回復アシスタント]
Office アプリケーションの動作不良によって事象が発生している場合、Office の再インストールで改善する可能性があります。
以下の手順で Office 製品の再インストールをお試しいただき、事象の改善が見られるかご確認ください。
1. ツールのインストール
- 以下のサイトにアクセスし、[ダウンロード]をクリックします。
- SaraSetup.exeがダウンロードされますので、実行します。
- Microsoftサポート/回復アシスタントのインストール画面が表示されますので、[Install]をクリックします。
- インストールが完了すると、[Microsoft Support and Recovery Assistant]画面が表示されます。
内容に問題がなければ、画面下部の [同意する] をクリックします。
2. ツールの利用手順
- アプリケーションを起動し、[Office]を選択して [次へ] をクリックします。
- [I have Office installed, but I'm having trouble uninstalling it.]を選択し、[次へ]をクリックします。
- "これは問題が影響しているコンピューターですか?"が表示されますので、[はい]を選択して [次へ] をクリックします。
- Office製品のアンインストール画面が表示されますので、削除するOffice 製品を選択して [次へ] をクリックします。
- 画面の指示に従い操作します。