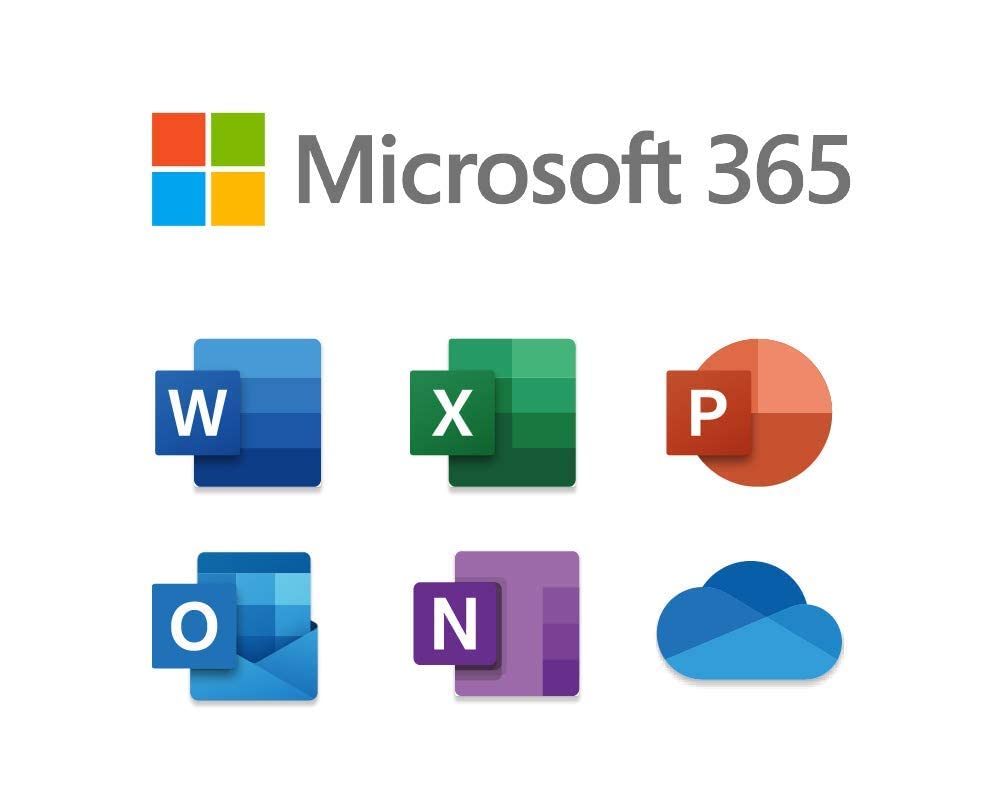
Outlook にて繰り返し認証が求められる事象は、端末の資格情報や Outlook プロファイルに起因しているなど様々な要因が想定されます。
今回は、Outlook にて繰り返し認証が求められる事象が発生した場合に解消できる可能性がある方法についてご紹介していきたいと思います。
Windows Update ならびに Office の更新
端末にて、ご利用の Outlook、および Windows が最新の状態になっているかをご確認ください。
1. Windows Update
自動更新が実施可能な場合は、以下の URL の更新プログラムの適用を試します。
Windows の OS 別に更新方法が記載されています。
2. Office 365 ProPlus や Office 365 Business などのクイック実行バージョン
以下の URL の Office の更新を試します。
3. Office 更新プログラム
Windows Update での更新プログラムの適用が行えない場合は、以下のURLのOffice の個別の更新プログラムの適用を試します。
[職場または学校にアクセスする] から対象のユーザーのアカウントを [切断] する
※ 本手順は端末の OS が Windows 10 の場合にお試しいただきたい内容です。
[職場または学校にアクセスする] から対象のユーザーのアカウントを [切断] し、Outlook クライアントを起動した際に事象に差異がみられるかをご確認ください。
1. [スタートメニュー] より歯車マークの [設定] をクリックします。
2. [アカウント] - [職場または学校にアクセスする] をクリックします。
3. 職場または学校アカウントにライセンス認証を行ったアカウント情報が表示されているか確認します。
4. サインアウトを行うユーザー アカウントを選択して [切断] をクリックします。
※ "AD に接続済み" の項目を "切断" しますとドメインから外れますので、"AD に接続済み" の項目は切断しないようにご注意ください。
ネットワークの IPv6 設定
Windows のネットワーク設定として、IPv6 が有効化されている場合に、通信経路が想定されたフローとならず、類似の事象が発生する事例があります。
以下の手順にて IPv6 の設定を無効化し、事象の改善が見られるかご確認ください。
1. [スタート] - [コントロールパネル] より [ネットワークと共有センター] - [アダプターの設定変更] をクリック
2. 現在、接続中のネットワークの [プロパティ] をクリック
3. [インターネット プロトコル バージョン 6 (TCP/IPv6)] のチェック ボックス を外す
4. [OK] をクリック
インターネットオプション設定変更
[ローカル にはプロキシ サーバーを使用しない] の項目の設定により、切断、遅延が発生する事例を確認してます。
以下の手順にて設定を無効化し、事象の改善が見られるかご確認ください。
1. Internet Explorer を起動
2. 画面右上の歯車アイコンより [インターネットオプション] をクリック
3. [接続] タブより、[ローカルエリアネットワーク (LAN) の設定] から [LAN の設定] をクリック
4. [プロキシサーバー] の [LAN にプロキシサーバーを使用する] をチェック
5. [ローカルアドレスにはプロキシサーバーは使用しない] をチェック
6. [OK] をクリック
7. [インターネットオプション] の画面が表示されますので [OK] をクリック
8. Internet Explorer を再起動
※ なお、上記をお試しいただき、事象が改善しない場合は、[ローカルアドレスにはプロキシサーバーは使用しない] のチェックを戻してください。
セキュリティソフトや他社製常駐ソフトの停止
セキュリティソフトや他社製の常駐ソフトウェアの影響を排除するため、事象が発生している端末にて、ウィルス対策ソフトや他社製常駐ソフトウェアを一時停止し、事象の再現状況をご確認ください。
Office 製品の再インストール
Office 製品の再インストールを試すことで、事象の改善が見られるかご確認ください。
なお、アンインストールの際は、Microsoft サポート/回復アシスタント をご利用ください。
1. ツールのインストール
1. 以下のサイトにアクセスし、[今すぐダウンロード] をクリックします。
2. インターネット エクスプローラーの画面下部に表示される [実行] をクリックします。
3. [アプリケーションのインストール] 画面が表示されたら、[インストール] をクリックします。
4. インストールが完了すると、[Microsoft Office 365 サポート/回復アシスタントのマイクロソフト ソフトウェア ライセンス条項] 画面が表示されます。
内容に問題がなければ、画面下部の [同意する] をクリックします。
2. ツールの利用手順
1. アプリケーションを起動し、[Office] を選択し、[次へ] をクリックします。
2. [Office をアンインストールします。] をクリックし、[次へ] をクリックします。
3. 画面の指示に従い操作いたします。
別端末での動作確認
事象が発生していない別端末に事象発生アカウントのプロファイルを作成した場合に、事象が改善されるかご確認ください。
別端末では事象が発生しない場合は、ユーザー プロファイルや端末に何らかの問題が発生している可能性があります。
その場合は、以下の公開情報の手順に沿って新規ユーザー プロファイルを追加し、動作をご確認ください。
事象が解消した場合は、旧ユーザー プロファイルのデータを移行してご利用ください。
先進認証のキャッシュの削除
1. すべての Office アプリケーションを終了します。
※ Skype for Business や Teams も終了する必要があるため、起動している場合は以下の手順で終了してください。
・Skype for Business : 歯車アイコンの右側の ▼ - [ファイル] - [終了]
・Teams : タスクバーの Teams のアイコンを右クリックして [終了]
2. Excel を起動後、[ファイル] タブ - [アカウント] から [サインアウト] をクリックして Office からサインアウトした状態にしてから Excel を終了します。
※ 複数のアカウントでサインインしている場合はすべてのアカウントでサインアウトしてください。
3. レジストリ エディター (regedit.exe) を起動し、以下のレジストリをキーごと削除します。
HKEY_CURRENT_USER\Software\Microsoft\Office\16.0\Common\Identity\Identities
4. [コントロール パネル] の [資格情報マネージャー] から、以下の情報をすべて削除します。
・ご利用の電子メール アカウントに関する資格情報
・ADAL、ADALWAM、SSPI の文字列が名前に含まれる資格情報
・Outlook や Office の文字列が名前に含まれる資格情報
・login.microsoftonline.com や login.windows.net の URL が名前に含まれる資格情報
5. エクスプローラーから、以下のフォルダーが存在する場合はすべて削除します。
%userprofile%\AppData\Local\Microsoft\IdentityCache\1\UD
%localappdata%\packages\Microsoft.AAD.BrokerPlugin_cw5n1h2txyewy\ac\TokenBroker