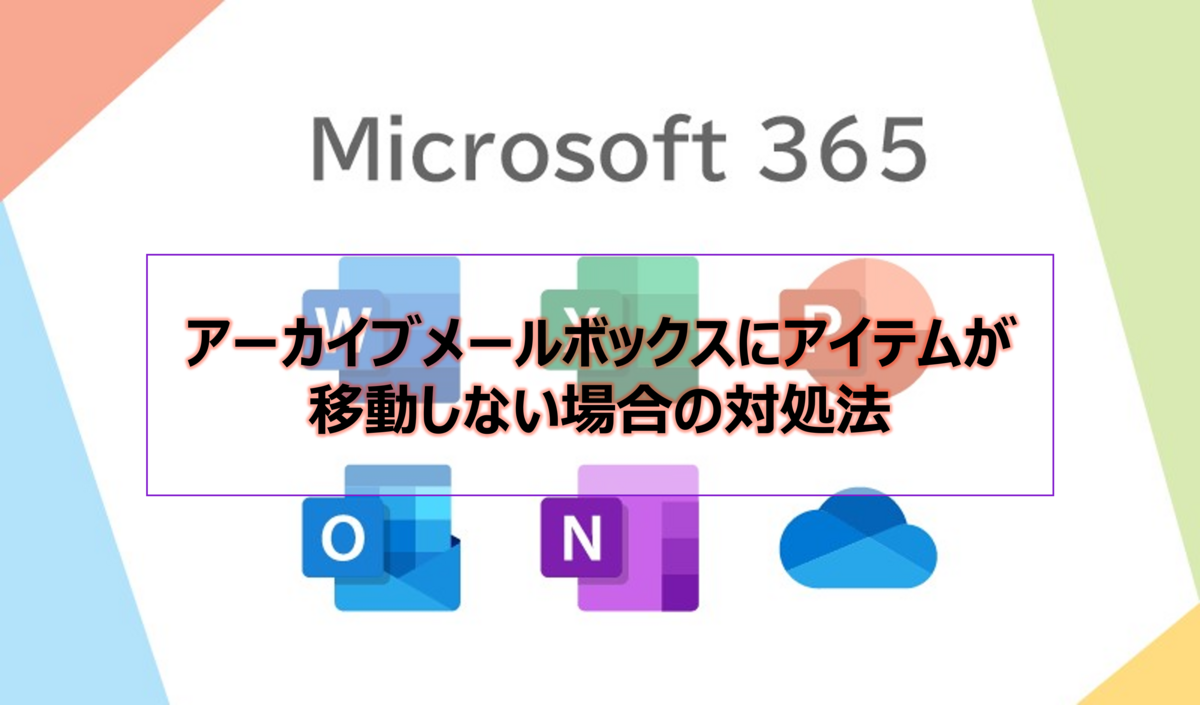
インプレースアーカイブを有効にした場合、管理フォルダーアシスタントが動作したタイミングで、アイテム保持ポリシーの[Default 2 year move to archive] の既定タグにより、受信日を起算日として 2 年経過しているアイテムが、プライマリ メールボックスからアーカイブ メールボックスへ自動的に移動されます。
あわせて、[Recoverable Items 14 days move to archive] の保持タグの動作にて、プライマリメールボックスの回復可能なアイテム領域に格納されたアイテムが、14 日経過後、自動的にアーカイブメールボックスの回復可能なアイテム領域に移動されます。
今回は、上述した動作により本来、アーカイブメールボックスにアイテムが移動するものが、移動しない場合に考えられる原因についてご紹介したいと思います。
管理フォルダアシスタントが動作していない
アイテム保持ポリシーの処理は、管理フォルダアシスタントが動作したタイミングで行われる動作であり、最大で7日かかる場合があります。
また、メールボックスの容量が10MB以下の場合は自動的に動作しないため、10MBを超えるまではアーカイブに移動しません。
アイテム保持ポリシーを変更した場合(保持タグを追加、フォルダに個人タグを設定など)も、管理者フォルダアシスタントが動作したタイミングで反映しますので、設定してから最大で7日かかる場合があります。
なお、Powershellのコマンドレットで手動で移動することができるので、以下の手順で実行することでアイテムが移動するか確認してみてください。
以下の記事を参考にExchangeOnlineに接続してから実行してください。
メールボックス単位で管理フォルダーアシスタントを走査させるコマンド
[構文]
Start-ManagedFolderAssistant -Identity <対象のメールアドレス>
[実行例]
Start-ManagedFolderAssistant -Identity User001@contoso.com
※ 反映までお時間がかかる場合があります。
一度のコマンドレットの実行ではアイテムが処理されない場合がありますので、数回コマンドレットを実行してください。
RetentionHoldEnabledがTrueになっている
RetentionHoldEnabled は、Exchange Online アイテム保持ポリシーによる自動処理を停止するかどうか定める設定値となり、本値が有効化 (True) されていると、アイテム保持ポリシーによるメールボックスの通常領域にあるアイテムの自動削除や移動が行われなくなる動作となります。
既定では無効 (False) となっており、Set-Mailbox コマンドにて変更可能です。
なお、RetentionHoldEnabled が True になる事例として、明示的に設定値を変更されるほか、ネットワーク アップロードを使用して PST ファイルを Office 365 にインストールした場合にも True に変更されることを確認してます。
Office 365 インポート サービスは PST ファイルがメールボックスにインポートされた後、アイテム保持ホールド設定を (無期限に) オンにします。 これは、RetentionHoldEnabled プロパティが True に設定されているため、メールボックスに割り当てられたアイテム保持ポリシーが処理されないことを意味します。 これによりメールボックスの所有者は、古くなったメッセージが削除ポリシーまたはアーカイブ ポリシーによって削除またはアーカイブされるのを回避し、新たにインポートしたメッセージを管理する時間を確保できます。
そのため、以下の手順にて、事象発生ユーザーの RetentionHoldEnabled を False に変更し、管理フォルダアシスタントを実行することで事象が改善することが想定されますので、お試しください。
※ExchangeOnlineに接続してから実行してください。
RetentionHoldEnabledの値を確認する
[実行コマンド]
Get-Mailbox -Identity "対象ユーザーアドレス" | select RetentionHoldEnabled
個別に RetentionHoldEnabled を False にする
[実行コマンド]
Set-Mailbox -Identity "対象ユーザーアドレス" -RetentionHoldEnabled $False
※ True の場合はアイテム保持ポリシーによる処理は停止され、False とすることで処理は再開されます。
メールボックスの保存機能を有効にすると、そのメールボックスの管理フォルダーアシスタントによる MRM アイテム保持ポリシーの処理が中断されます。
保持ホールドは、ユーザーが休暇中や一時的に不在の場合などの状況に合わせて設計されています。
アーカイブメールボックスの容量が上限に達している
アーカイブメールボックスの容量にも上限があり、Exchange OnlinePlan1の場合は、50GB、Exchange Online Plan2の場合は100GBです。
容量が上限に達している場合は、アーカイブメールボックスにアイテムが移動することが制限されますので、アイテムを削除して容量を減らしていただく必要があります。
アーカイブメールボックスの利用容量を確認するコマンドレット
<構文>
Get-MailboxStatistics -Identity <メールアドレス> -Archive | Select TotalItemSize,ItemCount,TotalDeletedItemSize,DeletedItemCount | Export-Csv -Encoding UTF8 -NoTypeInformation -Path <ファイルパス\ファイル名>.csv -NoTypeInformation
<実行例>
Get-MailboxStatistics -Identity test@contoso.com -Archive | Select TotalItemSize,ItemCount,TotalDeletedItemSize,DeletedItemCount | Export-Csv -Encoding UTF8 -NoTypeInformation -Path "C:\Temp\Get-MailboxStatistics.csv"
※C ドライブの配下の temp フォルダーに Get-MailboxStatistics.csv という名前のファイルで情報保存する場合
<出力結果>
TotalItemSize : メールボックスの使用容量
ItemCount : メールボックス全体のアイテム数
TotalDeletedItemSize : 回復可能なアイテム領域の使用容量
DeletedItemCount : 回復可能なアイテム領域のアイテム数
アーカイブメールボックスのフォルダのアイテム数が上限に達している
フォルダには、以下のアイテム数の上限があり、容量が上限に達していない場合でも、アイテム数が上限に達していると移動することができません。
- メールボックス フォルダーごとの最大メッセージ数 : 100 万
- 回復可能なアイテム フォルダー内のフォルダーごとの最大メッセージ数 : 300 万
フォルダのアイテム確認方法
[実行例]
Get-MailboxFolderStatistics Mailbox001@contoso.com -Archive | Select Name,FolderSize,Itemsinfolder | Export-CSV -Encoding UTF8 -NoTypeInformation -Path "C:\Temp\ArchiveFolder.csv"
※ 実行例は C ドライブの Temp フォルダーに情報が出力されます。適宜ファイル名の変更をお願い申し上げます。
[実行結果]
Name : フォルダーの名称
FolderSize : フォルダーに格納されているアイテムの容量
ItemsInFolder : フォルダーに格納されているアイテムの数
あとは、特定のフォルダだけ移動しない場合は、フォルダにアーカイブに移動しない個人タグを設定している可能性や特定のアイテムだけ移動しない場合は、アイテムの容量が150MB以上であるという可能性もあります。