
SharePointにて、まずはサイトを作成しますが、そのサイトにアクセスするためにはアクセスするための権限(直接アクセス権)を付与する必要があります。
なお、全体管理者であっても、サイトのアクセス権が付与していなければサイトにアクセスすることはできません。
直接アクセス権は、サイト管理者、またはフルコントロール権限のユーザーのみ付与ができます。
以下にサイトのアクセス権を付与する手順をご紹介します。
サイトのアクセス権を付与する手順
1.サイト管理者(フルコントロール権限ユーザー)にて該当のサイトにアクセスします。
2.右上の歯車マークをクリックし、[サイトのアクセス許可]をクリックします。
3.画面右に表示された[高度なアクセス許可の設定]をクリックします。

4.画面上部の[アクセス許可の付与]をクリックします。

5.[名前または電子メールアドレスを入力してください]の欄にアクセス権を付与するユーザーの名前、またはメールアドレスを入力します。

6.[オプションの表示]をクリックすると、アクセス許可レベルを選択することができますので、必要な権限を指定してください。(以下に記述している既定で用意されているアクセス権限一覧をご参照ください)
※[電子メール招待状を送信する]のチェックを外すと招待メールが送信されません。

7.[共有]をクリックします。
既定で用意されているアクセス権限一覧
・ 閲覧のみ : ページ、リスト アイテム、ドキュメントの表示が可能となります。 Officeファイルのみダウンロード不可。
・ 閲覧 : [閲覧のみ] 権限に加え、ドキュメントのダウンロードが可能となります。
・ 投稿 : [閲覧] 権限に加え、アイテムとドキュメントの追加、編集、削除が可能となります。
・ 編集 : [投稿] 権限に加え、アプリの追加、編集、削除が可能とりなります。
・ デザイン : [編集] 権限に加え、[サイトの設定] 画面を表示しサイトの編集が可能となります。
・ フルコントロール : [デザイン] 権限に加え、新しいサブサイトの作成やアクセス許可レベルの作成や編集等、SharePoint Online のサイトにて使用可能なすべての権限が含まれます。
(・ 制限付きアクセス : 制限付きアクセスは、サイトより下位レベル (リスト、ドキュメント ライブラリ等) で固有のアクセス権限が付与される場合に、サイト全体へのユーザーのアクセスを許可せずに、そのユーザーが特定のリスト、ドキュメント ライブラリ、フォルダー、リスト アイテム、またはドキュメントにアクセスできるよう、システムから自動的に割り当てられる特殊なアクセス権限となります。)
上記の設定により、数分でアクセス権が付与されたユーザーにてサイトにアクセスすることが可能となります。
招待メール内にリンクがあるのでそこからアクセスすることもできますが、URLに直接アクセスすることでも可能です。
ユーザーのアクセス権限を確認する手順
- サイト管理者にて、サイトにアクセスします。
- 画面右上の [歯車] タブから [サイトのアクセス許可] - [高度なアクセス許可の設定] のリンクをクリックします。
- 画面上部 [権限の確認] をクリックします。
- 表示されない当該のユーザー名を入力し、[今すぐ確認する] をクリックします。

また、サイト全体に対してアクセス権限を与えたくないというシナリオがあると思います。
例えば、ドキュメントライブラリのみ、リストのみ、特定のフォルダやファイルのみなどにしかアクセスできるようにしたくないなどですね。
その場合、直接アクセス権にて、固有の権限を設定することで可能です。
※固有の権限については、以下の記事をご参照ください。
また、ドキュメントライブラリ単位やリスト単位の場合は、直接アクセス権である必要がありますが、特定のフォルダやファイルなどのアイテム単位であれば、[共有リンク]による共有も可能です。
共有リンクは閲覧権限以上のユーザーであればできます。
それぞれの手順についてご紹介します。
※フォルダに対して固有の権限を付与する例です。
直接アクセス権にてフォルダに固有の権限を付与する手順
1. サイト管理者にて、該当のドキュメント ライブラリにアクセスします。
2. 権限を設定したいフォルダー名の右側の […] をクリックし、[アクセス許可の管理] をクリックします。
3. 画面右下の [詳細設定] をクリックします。
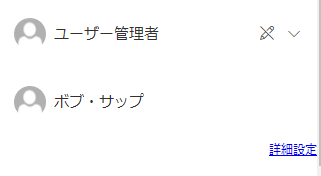
5. 画面左上の [権限の継承を中止] をクリックし、メッセージ画面が表示されましたら [OK] をクリックします。

※ ライブラリから継承されている権限の継承は中止されましたが、ユーザーの権限は残っている状態ですので、アクセスを禁止させるにはユーザーを削除する必要があります。
6. フォルダーのアクセス権限を削除したいユーザーまたは SharePoint グループの左側のチェックボックスにチェックを入れ、画面上部の [ユーザー権限の削除] をクリックします。

なお、該当のフォルダーのみアクセス権を付与したい場合は、以下の手順を実施します。
7. 画面上部 [権限] タブから [アクセス許可の付与] をクリックします。
8. 表示された "共有" 画面内の上段のボックスに権限を付与したいユーザーのメール アドレスまたは SharePoint グループ名を入力します。
9. [オプションの表示] をクリックし、表示された "アクセス許可レベルの選択" のプルダウン メニューより、付与するアクセス許可レベルを選択します。
10. [共有] をクリックします。
上記の設定により共有されたフォルダのみアクセスが可能となります。
共有リンクによりフォルダを共有する手順
1. 共有をおこなうユーザーにて、該当のドキュメント ライブラリにアクセスします。
2. 共有したいフォルダー名の右側の […] をクリックし、[共有] をクリックします。
3.[名前またはメールアドレスを入力します]の欄に共有する相手のメールアドレスまたは、名前を入力します。

4.[送信]をクリックします。
リンクの設定の各項目の動作について
リンクを知っているすべてのユーザー
<特徴>
・ URL を知っている方であれば、テナント内外を問わずアクセスできます。
・ リンクにパスワードを設定できます。
・ URL の有効期限を設定することができます。
※ 有効期限に設定できる期間の上限は SharePoint Online 全体の設定に準拠します。
リンクを知っている <組織内> のユーザー
<特徴>
・ URL を知っていて、かつ、テナント内のユーザーであればアクセスできます。
・ 有効期限はございません。
既存アクセス権を持つユーザー
<特徴>
・ 既にコンテンツに対してのアクセス権を持つユーザーあれば、テナント内外を問わずアクセスできる URL です。
・ 有効期限はございません。
特定のユーザー
<特徴>
・ テナント内外を問わず、ユーザーを指定して作成する URL です。
・ アクセスするためには、指定されたアカウントでサインインが必要です。
・ 指定したユーザーが URL にアクセスすると、"確認コード" が送信され、その "確認コード" をもって指定したユーザーのみがアクセスすることのできる既定の動作でございます。
共有リンクを実施した場合、自動的にフォルダに対して固有の権限が設定されますので権限の継承がされなくなることをご注意ください。
共有リンクの権限を確認する手順
- サイト管理者にて、該当のドキュメントライブラリにアクセスします。
- 該当のアイテム名の右側の […] > [アクセス許可の管理] をクリックします。
- [アクセス許可を付与するリンク] の項目にて、リンクの右側の […] をクリックします。
- [共有する相手]にて権限が付与されているユーザーを確認することができます。
