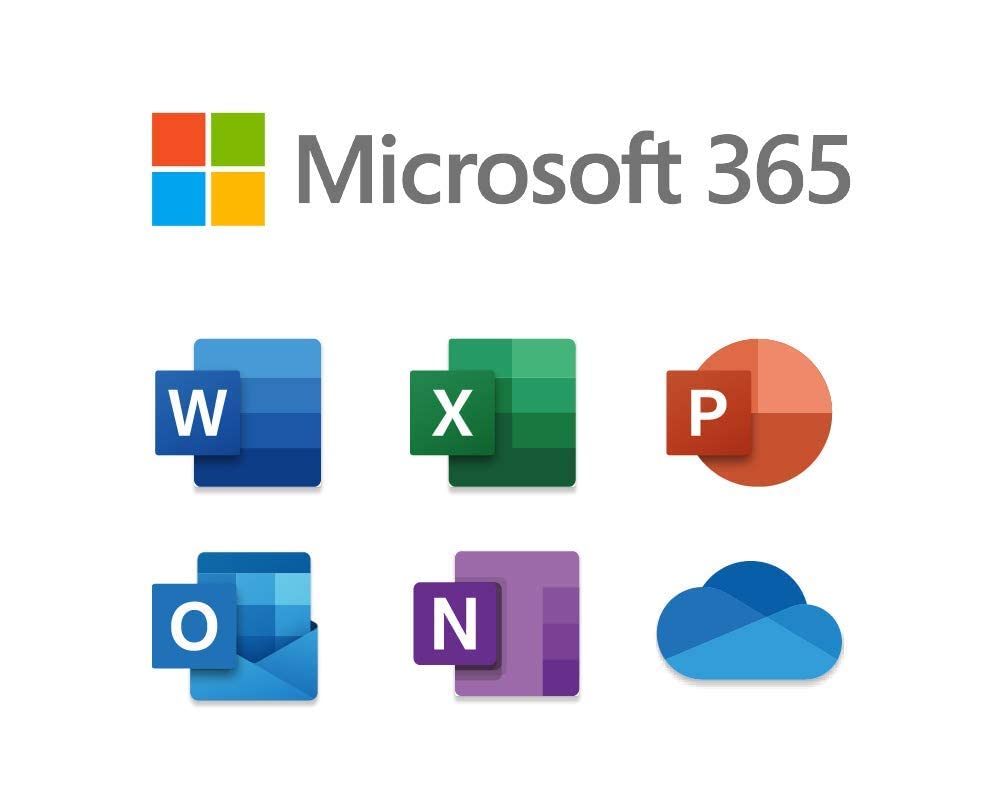
Thunderbird で 先進認証で共有メールボックスを利用する場合、認証自体はユーザーで実施する必要がありますが、UserName は共有メールボックスのメール アドレスで実施する必要があります。
Thunderbird で先進認証にて接続を実施する場合の手順を以下に記載しますので、ご参考にしていただければ幸いです。
Thunderbird で共有メールボックスを POP / IMAP の OAuth2 認証で設定する方法
※ 以下手順では、共有メールボックスを [shared@contoso.com]、共有メールボックスのフルアクセス権限を持つユーザーを [user@contoso.com] として例を示しております。
- Thunderbird を起動します。
- [ツール] メニューから [アカウント設定] をクリックします。
- 画面右下の [アカウント操作] より [メールアカウントを追加] をクリックします。
- [既存のメールアドレスのセットアップ] 画面にて、以下の値をそれそれの項目に入力します。
あなたのお名前 : 任意の名前
メールアドレス: shared@contoso.com
パスワード : user@contoso.com の Microsoft 365 サインイン パスワード
- [手動設定] から 受信サーバーと送信サーバーの設定情報を入力します。
受信サーバー
サーバー : outlook.office365.com
ポート番号 : 995 (POP) / 993 (IMAP)
認証方式 : 自動検出
ユーザー名 : user@contoso.com\shared@contoso.com
送信サーバー
サーバー : smtp.office365.com
ポート番号 : 587
SSL : STARTTLS
認証方式 : 自動検出
ユーザー名 : user@contoso.com
- [再テスト] をクリックします。
- 入力した情報に誤りがなければ "次のアカウント設定が、指定されたサーバーを調べることにより見つかりました。" と表示されます。
その後、受信サーバーと送信サーバーの両方の認証方式を [通常のパスワード認証] から [OAuth2] へ変更し、[完了] をクリックします。
- Web ブラウザベースのサインイン画面が表示されますので、サインイン時のメールアドレスを [user@contoso.com\shared@contoso.com] から [user@contoso.com] へ変更し、Microsoft 365 のパスワードを入力してサインインします。
- [要求されているアクセス許可] 画面が表示されますので、[承諾] をクリックします。
- [shared@contoso.com] にて再度サインインが求められた場合は、[別のアカウントでサインインする] をクリックし、[user@contoso.com] のメールアドレスと Microsoft 365 のパスワードでサインインします。
Thunderbird などの先進認証に対応したメールクライアントから Microsoft 365 に POP / IMAP 接続する場合は、Azure Active Directory への登録が必要となります。