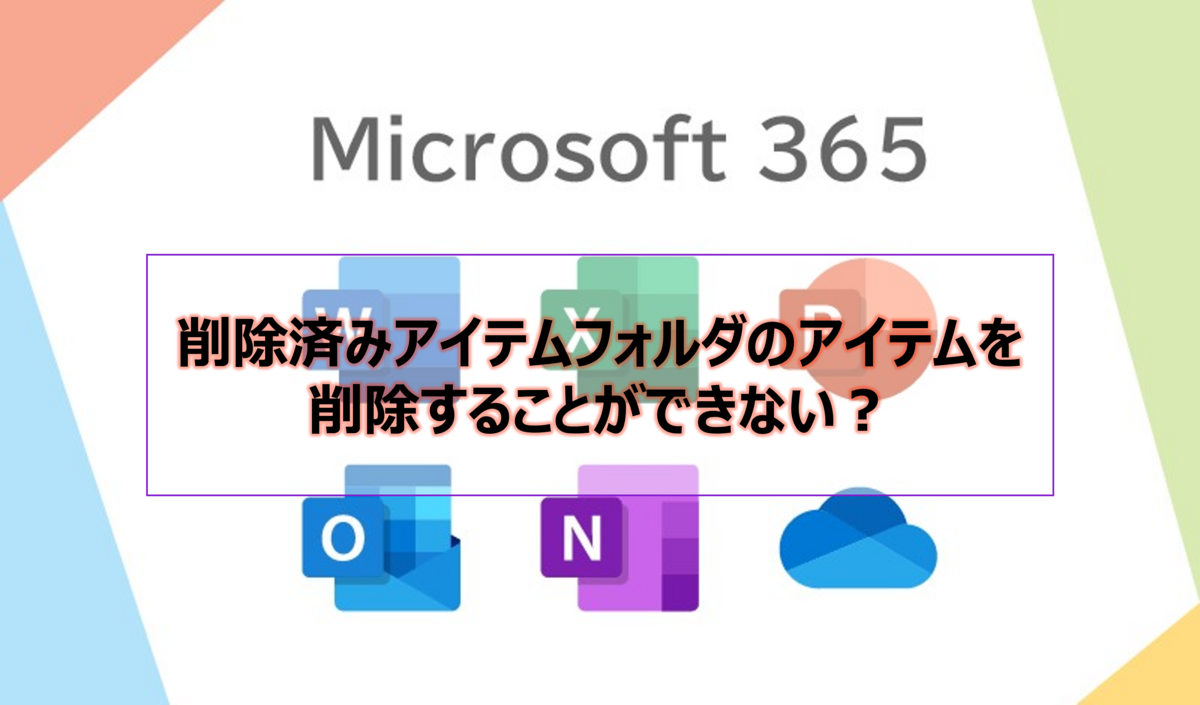
今回は、削除済みアイテムフォルダのアイテムを削除しても、削除されずにもとに戻ってしまう場合の対処法についてご紹介していきたいと思います。
まず、原因ですが、回復可能なアイテム領域の容量の上限に達していることが想定されます。
回復可能なアイテム領域は、削除したアイテムが移動する領域で既定では、14日間保持され、14日経過後に完全削除される動作となっております。
そのため、本来であれば、回復可能なアイテム領域の容量が上限に達することは無いと思いますが、訴訟ホールドやアイテム保持ポリシーなどの保持機能を有効化している場合は、回復可能なアイテム領域に削除されたアイテムが保持されますので、保持期間を長期間や無制限などに設定している場合は、上限に達することがあります。
回復可能なアイテム領域の利用容量を確認する場合は以下の記事をご参照いただけますと幸いです。
解消するには、回復可能なアイテム領域の容量を上限を下回るようにすればいいので、保持機能を無効化して保持されているアイテムを削除するか、インプレースアーカイブを有効化してアーカイブメールボックスにアイテムを移動するなどで可能です。
今回は、アイテムを削除する方法についてご紹介していきたいと思います。
なお、保持機能を無効化すると保持されているアイテムがすべて完全削除され、復元することが出来なくなりますので、事前にコンテンツの検索などでPSTファイルにエクスポートし、バックアップしておいたほうがいいと思います。
また、"Audits"と"CalendarLogging"フォルダについては、以下の手順を実施してもアイテムが削除されないことを確認しております。
"Audits" フォルダについては、監査ログのログ情報が格納されるフォルダであり、"CalendarLogging" フォルダは、予定表のログ情報が格納されるフォルダです。
どちらのフォルダも、ユーザーの操作では削除することができないアイテムです。
[Audits] の保存期間は、監査ログの保持期間である "AuditLogAgeLimit" のパラメーターで変更が可能であり、既定では、90 日間保持される動作となってます。
[CalendarLogging] の削除については、システムにて自動削除される動作を確認しております。
また、Powershell のコマンドレットを実行する際は、以下の記事の手順にて、Exchange Online に接続してから実行してください。
1. メールボックスの保持を解除する
訴訟ホールドの場合
- 管理者にて Microsoft365 管理センターにアクセスします。
- 左ペイン [管理センター] > [Exchange] をクリックします。
※新しい管理センターの場合は、左ペインの [従来の Exchange 管理センター] をクリックします。
- 左ペイン [受信者] をクリックし、画面中央の [メールボックス] をクリックします。
- ご指定のユーザーを一覧より選択し、ダブルクリックします。
- メールボックスの詳細画面が開きますので、左側の項目より [メールボックスの機能] をクリックします。
- メニューをスクロールダウンし、 [訴訟ホールド] が [有効] の場合は、[無効にする] をクリックします。
- 警告が表示されたら [はい] をクリックします。
- [無効] に変わったことを確認し、[保存] をクリックします。
アイテム保持ポリシーの場合
- 管理者にて、Office 365 サービスへサインインします。
- Microsoft365 管理センターを開き、画面左ペインの [管理センター] - [コンプライアンス] をクリックします。
- コンプライアンス センターにて、[情報ガバナンス] をクリックし、上部の [アイテム保持ポリシー] をクリックします。
- 該当のポリシーの [… (操作)] をクリックし、[編集] をクリックします。
※ Exchange Online のメールを対象とした保持の場合、ポリシーを選択し、[次の場所のコンテンツに適用] に "Exchange メール" と表示されます。
- [アイテム保持ポリシーに名前を付ける] と [作成するアイテム保持ポリシーの種類を選択する] の画面は、そのまま [次へ] をクリックします。
- [Exchange メール] が "すべて" の場合は [除外] 欄の [編集] をクリックします。
※ [* 受信者] と表示されている場合は、[編集] をクリックし、該当のユーザーのチェックを外し、[完了] をクリックすることで可能です。
- 対象となるユーザーを選択し、[完了] をクリックし、[次へ] をクリックします。
※ 一覧に該当のユーザーが存在しない場合は、検索バーに該当のユーザーの表示名、メールアドレスを入力しエンターキーを押して検索します。
- [コンテンツを保持するか、削除するか、または両方を行うかを決定します] 画面は、そのまま [次へ] をクリックします。
- [送信] をクリックします。
なお、メールボックスの保持機能を解除したあと、反映に時間を要する可能性がありますので、以降の手順は時間をあけて実施してください。
2. [削除済みアイテムの回復可能期間] の設定期間を変更する
既定の設定ではユーザーがメールアイテムを削除済みアイテムフォルダーより削除すると、回復可能なアイテム領域配下の [削除済みアイテムを復元] フォルダー (Deletions) に格納され 14 日間経過後に完全削除される動作となります。
※ 訴訟ホールドが有効化されている場合は、14 日経過後も保持期間の間保持される動作となります。
一時的に削除済みアイテムの保存期間を 0 日に変更します。
[構文]
Set-Mailbox -Identity <対象メールアドレス> -RetainDeletedItemsFor <回復可能日数>
[実行例]
Set-Mailbox -Identity User01@contoso.com -RetainDeletedItemsFor 0
※ 既定の値に戻す場合は、RetainDeletedItemsFor を 14 で実行します。
3. 単一アイテムの回復を無効化する
単一アイテムの回復につきましては、ユーザーが削除済みアイテムフォルダーからさらに削除したメールを回復可能なアイテム領域配下の [削除済みアイテムを復元] フォルダー (Deletions) および Purges フォルダー に格納させる設定です。
本件では、一時的に単一アイテムの回復を無効化します。
※ 単一アイテムの回復を無効にし、削除済みアイテムの保存期間を 0 日に変更することで最も早く回復可能なアイテムフォルダーから完全削除することが可能です。
[構文]
Set-Mailbox -Identity <対象メールアドレス> -SingleItemRecoveryEnabled $False
[実行例]
Set-Mailbox -Identity User01@contoso.com -SingleItemRecoveryEnabled $False
※ 有効化する場合は、SingleItemRecoveryEnabled の値を $True で実行します。
※ "警告: 1 つのアイテムの回復に関する設定が有効になるまで、最大 240 分かかります。" と警告が表示されます。
240 分以上お時間を空けたのち、次の手順を実施します。
4. 遅延保持を無効化する
訴訟ホールドなどの保持機能を無効に変更した際に、[管理フォルダーアシスタント] が走査したタイミングでDelayHoldApplied や DelayReleaseHoldApplied の属性 (遅延保持) が有効 (True) になり、保持機能を完全に無効化されない動作となることを確認してます。
これは、誤って保持機能の無効操作が行われた場合を考慮したパラメータになり、保持機能の無効化操作を行われた際、自動的に有効(True)になり、アイテムが自動削除されるのを防ぐ動作となります。
なお、自動的に有効化された後、30 日経過すると無効化される仕組みとなっております。
管理フォルダアシスタントを手動で走査させるコマンド
[構文]
Start-ManagedFolderAssistant -Identity <対象ユーザーのメールアドレス>
[実行例]
Start-ManagedFolderAssistant -Identity user001@contoso.com
一度のコマンドレットの実行では反映されない場合がございます。そのため数回(2 ~ 3 回)コマンドレットを実行してください。
サーバーの負荷状況により反映までお時間がかかる場合があります。
遅延保持パラメータの設定状況を確認する
[構文]
Get-Mailbox -Identity <対象ユーザーのメールアドレス> | select Displayname,DelayHoldApplied,DelayReleaseHoldApplied
[実行例]
Get-Mailbox -Identity user001@contoso.com | select Displayname,DelayHoldApplied,DelayReleaseHoldApplied
[結果表示例]
DisplayName DelayHoldApplied DelayReleaseHoldApplied
----------- ---------------- ----------------------
user001 True False
※ DelayHoldApplied、DelayReleaseHoldApplied の既定値は “False” となります。
※ DelayHoldApplied、DelayReleaseHoldApplied のいずれか、または両方が "True" となっていることを確認下さい。
下記のコマンドレットにて、True となっている遅延保持パラメータの無効化を行います。
"DelayHoldApplied" パラメータの無効化
[実行例]
Set-Mailbox -Identity user001@contoso.com -RemoveDelayHoldApplied
"DelayReleaseHoldApplied" パラメータの無効化
[実行例]
Set-Mailbox -Identity user001@contoso.com -RemoveDelayReleaseHoldApplied
※ 反映まで最大 24 時間を要する場合があります。
実行結果確認
[構文]
Get-Mailbox -Identity <対象ユーザーのメールアドレス> | select Displayname,DelayHoldApplied,DelayReleaseHoldApplied
[実行例]
Get-Mailbox -Identity user001@contoso.com | select Displayname,DelayHoldApplied,DelayReleaseHoldApplied
[結果表示例]
DisplayName DelayHoldApplied DelayReleaseHoldApplied
----------- ---------------- ----------------------
user001 False False
※ DelayHoldApplied、DelayReleaseHoldApplied ともに False となったことを確認ください。
5. 管理フォルダアシスタントを走査させる
保持機能、および、遅延保持が無効の状態で [管理フォルダアシスタント] したタイミングで保持されたアイテムが削除される動作です。
※ アイテム数が多い場合は、削除されるまでに数日かかる場合があります。
[構文]
Start-ManagedFolderAssistant -Identity <対象メールボックス>
[実行例]
Start-ManagedFolderAssistant -Identity User01@contoso.com
6. Get-MailboxStatistics にて回復可能なアイテムが削除されたか確認する
下記コマンドにて、対象メールボックスのプライマリメールボックスの使用容量を確認いたします。
プライマリ メールボックスの使用容量を確認するコマンド
[実行例]
Get-MailboxStatistics User01@contoso.com | FL DisplayName,TotalItemSize,TotalDeletedItemSize
[実行結果]
TotalItemSize : 通常領域の使用容量
TotalDeletedItemSize : 回復可能なアイテム領域の使用容量
※ システムで利用するアイテムも含まれる動作であることを確認しておりますため、使用容量の概算としてご確認いただけますと幸いです。
7. 設定を元に戻す作業について
回復可能なアイテム領域の使用容量が減少し、事象が改善されましたら、変更した設定を元の状態に戻します。
※ DelayHoldApplied と DelayReleaseHoldApplied は有効化することができませんが、保持機能を有効化することで問題ございません。
1. 保持機能を有効化します。
<訴訟ホールドの場合>
[構文]
Set-Mailbox -Identity <対象ユーザーのメール アドレス> -LitigationHoldEnabled $True
[実行例]
Set-Mailbox -Identity User001@contoso.com -LitigationHoldEnabled $True
<アイテム保持ポリシーの場合>
コンプライアンスセンターのアイテム保持ポリシーにて、保持機能を有効化する場合は、除外設定に登録した場合は、除外から解除していただき、ユーザー単位で登録されていた場合は、[Exchange メール] の [編集] をクリックし、ユーザーを追加してください。
2. RetainDeletedItemsFor を 14 日間へ変更する
[実行例]
Set-Mailbox -Identity User01@contoso.com -RetainDeletedItemsFor 14
3. SingleItemRecoveryEnabled を有効化する
[実行例]
Set-Mailbox -Identity User01@contoso.com -SingleItemRecoveryEnabled $True
なお、もうひとつの回避策であるインプレースアーカイブについては、以下の記事をご参照いただけますと幸いです。
回復可能なアイテム領域について以下に記事をまとめていますので参考としてくださいね。