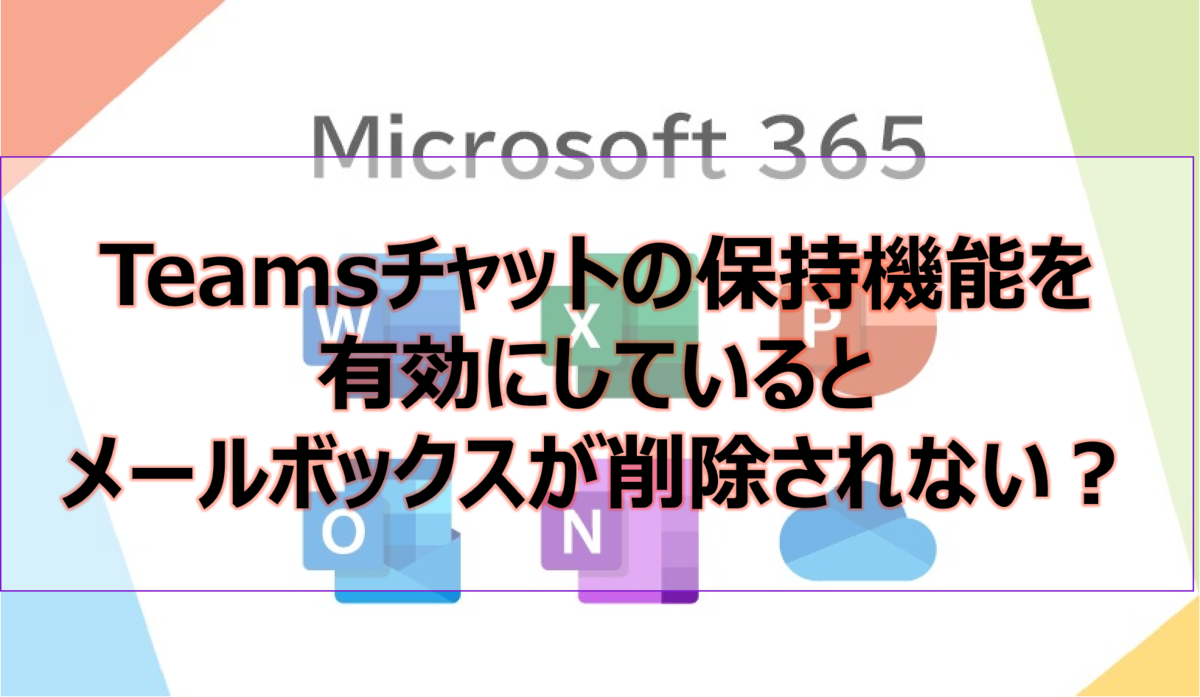
メールボックスを削除することができない?
Microsoft Purview のアイテム保持ポリシーにて、Teams チャットの保持機能が有効化されている場合、Teams チャットはメールボックスに格納されるため、メールボックスに対して保持が有効となります。
本来、ExchangeOnlineのライセンスを剥奪するとメールボックスは無効化され、30日経過後に完全削除されます。
ただし、訴訟ホールドなどでメールボックスに保持機能を有効化している場合は、ExchangeOnlineのライセンスを剝奪しても、メールボックスがアクティブのまま残り続けます。
Teams チャットの保持機能が有効である場合も同様に、メールボックスに保持が有効となるため、Exchange Online のライセンスを剥奪しても、メールボックスは削除されないのです。
メールボックスを削除することはできませんが、メールアイテムは保持の対象ではないため削除することができます。
そのため、Teams チャットの保持機能から対象のメールボックスを除外しなくてはいけません。
また、保持機能を無効に変更した際に、[管理フォルダーアシスタント] が走査したタイミングで DelayHoldApplied や DelayReleaseHoldApplied の属性 (遅延保持) が有効になり、保持機能を完全に無効化しない動作があります。
そのため、アイテム保持ポリシーのTeams チャットの除外設定、遅延保持の無効化の作業をExchange Online のライセンスを剝奪する前に実施する必要があるということです。
なお、保持機能を無効化することでTeamsチャットは完全削除され、復元することができませんので、[コンテンツの検索] で PST ファイルなどにバックアップを取っておくことをおすすめします。
手順については、以下にご紹介していきたいと思います。
1. Teams のチャット の保持設定から除外する設定
1. 管理者にて、Office 365 サービスへサインインします。
2. Microsoft365 管理センターを開き、画面左ペインの [管理センター] - [コンプライアンス] をクリックします。
3. Microsoft Purview にて、[データライフサイクル管理] > [Microsoft 365] をクリックし、上部の [アイテム保持ポリシー] をクリックします。
4. 該当のポリシーの [… (操作)] をクリックし、[編集] をクリックします。
5. [アイテム保持ポリシーに名前を付ける] と [作成するアイテム保持ポリシーの種類を選択する] 画面は、そのまま [次へ] をクリックします。
6. [Teams のチャット] の [除外] 欄の [編集] をクリックします。
7. 対象となるユーザーを選択し、[完了] をクリックし、[次へ] をクリックします。
※ 一覧に該当のユーザーが存在しない場合は、検索バーに該当のユーザーの表示名、メールアドレスを入力しエンターキーを押して検索します。
8. [コンテンツを保持するか、削除するか、または両方を行うかを決定します] 画面は、そのまま [次へ] をクリックします。
9. [送信] をクリックします。
2. 遅延保持を無効化する
以下の記事を参考にExchangeOnlineに接続してから実行します。
1. 管理フォルダアシスタントを手動で走査させるコマンド
[構文]
Start-ManagedFolderAssistant -Identity <対象ユーザーのメールアドレス>
[実行例]
Start-ManagedFolderAssistant -Identity user001@contoso.com
一度のコマンドレットの実行では反映されない場合があるため数回(2 ~ 3 回)コマンドレットを実行してください。
2. 遅延保持パラメータの設定状況を確認する
[構文]
Get-Mailbox -Identity <対象ユーザーのメールアドレス> | select Displayname,DelayHoldApplied,DelayReleaseHoldApplied
[実行例]
Get-Mailbox -Identity user001@contoso.com | select Displayname,DelayHoldApplied,DelayReleaseHoldApplied
[結果表示例]
DisplayName DelayHoldApplied DelayReleaseHoldApplied
----------- ---------------- ----------------------
user001 True False
※ DelayHoldApplied、DelayReleaseHoldApplied の既定値は “False” となります。
※ DelayHoldApplied、DelayReleaseHoldApplied のいずれか、または両方が "True" となっていることを確認下さい。
3. True となっている遅延保持パラメータの無効化を行います。
"DelayHoldApplied" パラメータの無効化
[実行例]
Set-Mailbox -Identity user001@contoso.com -RemoveDelayHoldApplied
"DelayReleaseHoldApplied" パラメータの無効化
[実行例]
Set-Mailbox -Identity user001@contoso.com -RemoveDelayReleaseHoldApplied
4. 実行結果確認
[構文]
Get-Mailbox -Identity <対象ユーザーのメールアドレス> | select Displayname,DelayHoldApplied,DelayReleaseHoldApplied
[実行例]
Get-Mailbox -Identity user001@contoso.com | select Displayname,DelayHoldApplied,DelayReleaseHoldApplied
[結果表示例]
DisplayName DelayHoldApplied DelayReleaseHoldApplied
----------- ---------------- ----------------------
user001 False False
※ DelayHoldApplied、DelayReleaseHoldApplied ともに False となっていれば問題ありません。