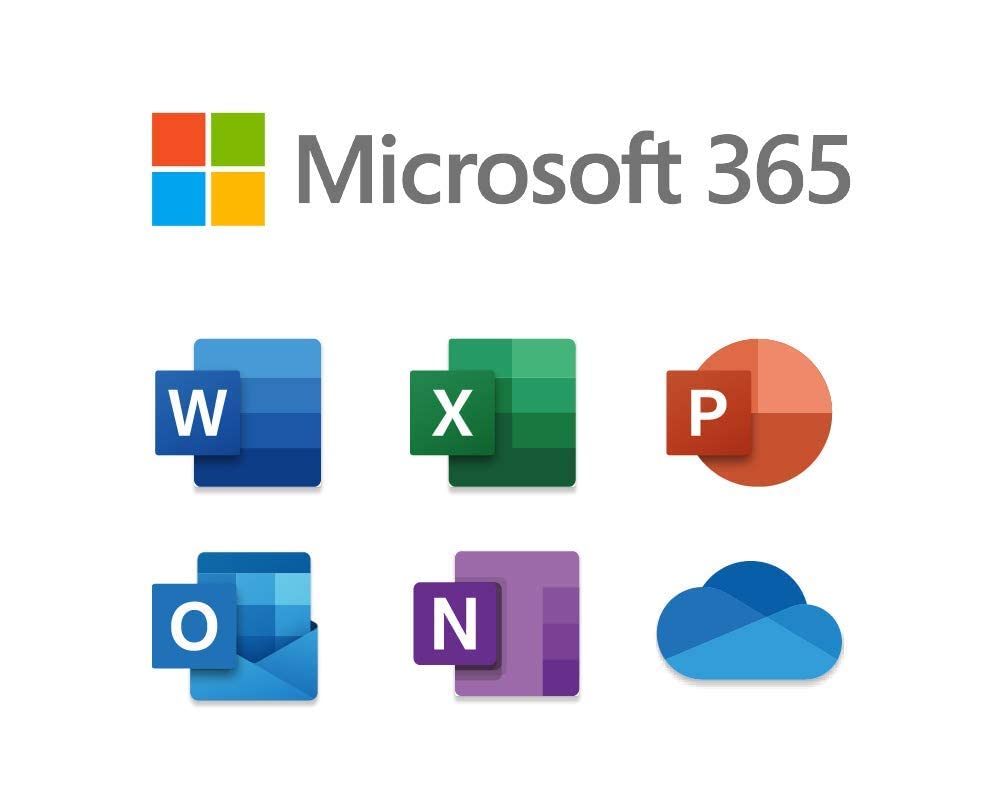
Microsoft 365 Appsの自動更新を停止するには、Office 展開ツール (以下、ODT) を使用して更新プログラムを停止する方法があります。
手順についてご紹介したいと思います。
ODT の使用した方法
ODT を使用してインストールした Microsoft 365 Apps に対しては、ODT で後から設定を変更することも可能です。
Microsoft 365 ポータル サイトからインストールした Microsoft 365 Apps に対しては動作保証されない操作となりますためご留意ください。
ODT の基本的な使用方法は、下記公開情報にて画像付きでご紹介しておりますのでお役立てください。
https://answers.microsoft.com/thread/ff047b48-4317-45d6-a5cb-76faa4737150
ODT にて使用する構成ファイルの内容を以下に編集し、configure コマンドを実行することで、無効にすることが可能です。
--- ここから ---
<Configuration>
<Updates Enabled="False" />
</Configuration>
--- ここまで ---
自動更新の停止を指示した Microsoft 365 Apps のインストール
手順の大まかな流れは以下のとおりとなります。
- ODT のダウンロードと展開
- XML ファイルの編集
- コマンド プロンプトを実行し、インストール ソースをクライアントにダウンロード
- コマンド プロンプトを実行し、インストール ソースから、クライアントに Office をインストール
ODT のダウンロードと展開
- ODT をダウンロードし、展開します。
ファイル名 [OfficeDeploymentTool.exe] (実行することで展開される、自己展開式の EXE ファイルです。)
展開後に生成されるファイルは以下のとおりです。
configuration-Office365-x64.xml
configuration-Office365-x86.xml
configuration-Office2019Enterprise.xml
configuration-Office2021Enterprise.xml
setup.exe
- 展開した上記ファイルのうち、 いずれかの XML ファイルの名前を [configuration] に変更します。
※ ファイルの拡張子を表示している場合は [configuration.xml] に変更します。
- configuration ファイルと setup.exe ファイルを任意のフォルダにコピーあるいは移動します。
必ずしも格納する必要はありませんが、本メールでは C ドライブ直下の [Office365] フォルダ (C:\Office365\) に格納していると想定してます。
なお、C:\Office365\ に格納すると、以降のコマンド等は、本メールのコピーで実行することが可能です。
XML ファイルの編集
- ODT 解凍後のダウンロードされた XML ファイルを右クリック後、[プログラムから開く] - [メモ帳] で開きます。
- 表示されたテキストをすべて消去し、以下のテキストを貼り付けてから保存します。
※ 32 bit 版のインストールを希望の場合は、[OfficeClientEdition] の値を"64" から "32" に変更ください。
※ Updates 要素の Enabled 属性を FALSE にすることで自動更新を無効にします。
--ここから---------------------------------------------
<Configuration>
<Add OfficeClientEdition="64">
<Product ID="O365ProPlusRetail">
<Language ID="ja-jp" />
</Product>
</Add>
<Updates Enabled="False" />
</Configuration>
--ここまで---------------------------------------------
コマンド プロンプトを実行し、インストール ソースをダウンロード
- コマンド プロンプトを開き、ODT が保存されているディレクトリにコマンド プロンプト上で移動します。
コマンド例
cd C:\Office365ProPlus\
※ [Office365] というフォルダに ODT が保存されている場合
- 以下のコマンドを実行します。
コマンド例
setup.exe /download configuration.xml
- インストール ソースのダウンロードが開始されます。20 分~30 分ほどお待ちいただきますと、ダウンロード完了となります。
- setup.exe が存在する階層に新しいフォルダが生成され、ダウンロードされたインストール ソースが [Office365] フォルダの [Office] フォルダに保存されたことを確認します。
コマンド プロンプトを実行し、インストール ソースから、Office をインストール
- コマンド プロンプトを開き、ODT が保存されているディレクトリにコマンド プロンプト上で移動します。
コマンド例
cd C:\Office365ProPlus\
※ C ドライブ内の [Office365] というフォルダに ODT インストール ソース [Office] フォルダが保存されている場合
- 以下のコマンドを実行します。
コマンド例
Setup.exe /configure configuration.xml
- インストールが完了するまでお待ちください。