
Teamsのプレゼンス機能(在籍状態)を非公開に設定することができるかについてご紹介していきたいと思います。
プレゼンス機能については、以下のような連絡可能などのステータスを色で表示する機能です。
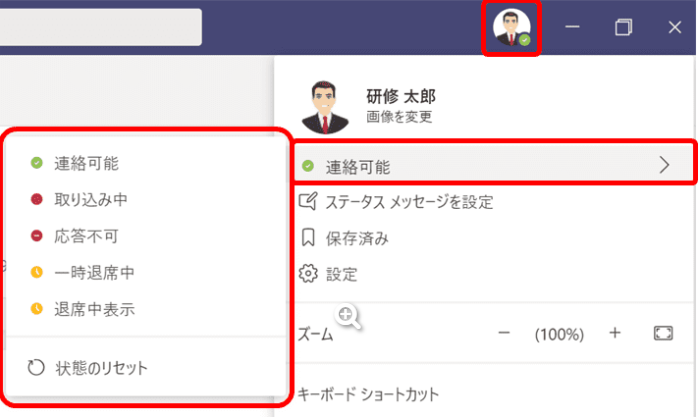
プレゼンス機能を非公開にする方法については、機能として実現ができないことを確認しました。
なお、期間を設定して、長期に "オフライン表示" 状態にすることについては可能です。
オフライン表示以外にも"連絡可能"のステータス以外は指定が可能です。
"オフライン表示" 状態にする期間を設定する
- Teams クライアントにサインインします。
- 画面右上にある、ご自身のアイコンをクリックします。
- 在籍状態 (連絡可能など) をクリックします。
- [期間] をクリックします。
- [状態] 下のプルダウンメニューより [オフライン表示] を選択します。
- [次の期間の経過後にステータスをリセット] 下のプルダウンメニューより [カスタム] を選択します。
- 日付をクリックすると、カレンダーが表示されるので、任意の日付まで延長します。
- [完了] をクリックします。
なお、Outlook クライアント上では、Teams クライアントにて [Teams を Office 用のチャットアプリとして登録する] のチェックをオフにすることで、ステータスのマークが完全に消える動作を確認しております。
以下に手順をご紹介します。
[Teams を Office 用のチャットアプリとして登録する] をオフにする
- Teams デスクトップクライアントを起動します。
- 画面右上ご自身のアイコン横にある […] - [設定] の順にクリックします。
- [一般] メニュー内にある [Teams を Office 用のチャットアプリとして登録する] のチェックをオフにします。
なお、Windows PC のレジストリ値により、当該項目のオン / オフができない場合があることを確認してます。
その場合は下記のとおり、レジストリ キーを端末に追加することで設定が可能です。
レジストリ キーを端末に追加する
レジストリ値の変更や追加の操作を行ったことにより損害する場合もありますので、操作実施前にレジストリ情報をバックアップするなどしておくことをおススメします。
該当のレジストリ
- キー: HKEY_CURRENT_USER\SOFTWARE\IM Providers
- 名前: DefaultIMApp
- 種類: REG_SZ (文字列値)
- 値のデータ : Lync
操作手順
- [Windows キー] + [R キー] を同時に押し、[ファイルを指定して実行] を起動します。
- 名前入力欄 に "regedit" と入力の上 [OK] をクリックし、レジストリ エディタを開きます。
- レジストリ エディタにて、以下の場所を開きます。
HKEY_CURRENT_USER\SOFTWARE\IM Providers
- [IM Providers] 内の [DefaultIMApp] をダブルクリックで開き、値のデータに 「Lync」 と入力します。
- レジストリエディタを閉じて、PC を再起動します。
[DefaultIMApp] の値のデータを "Teams" に設定した場合 : [Teams を Office 用のチャット アプリとして登録する] のチェックは "オン" になります。