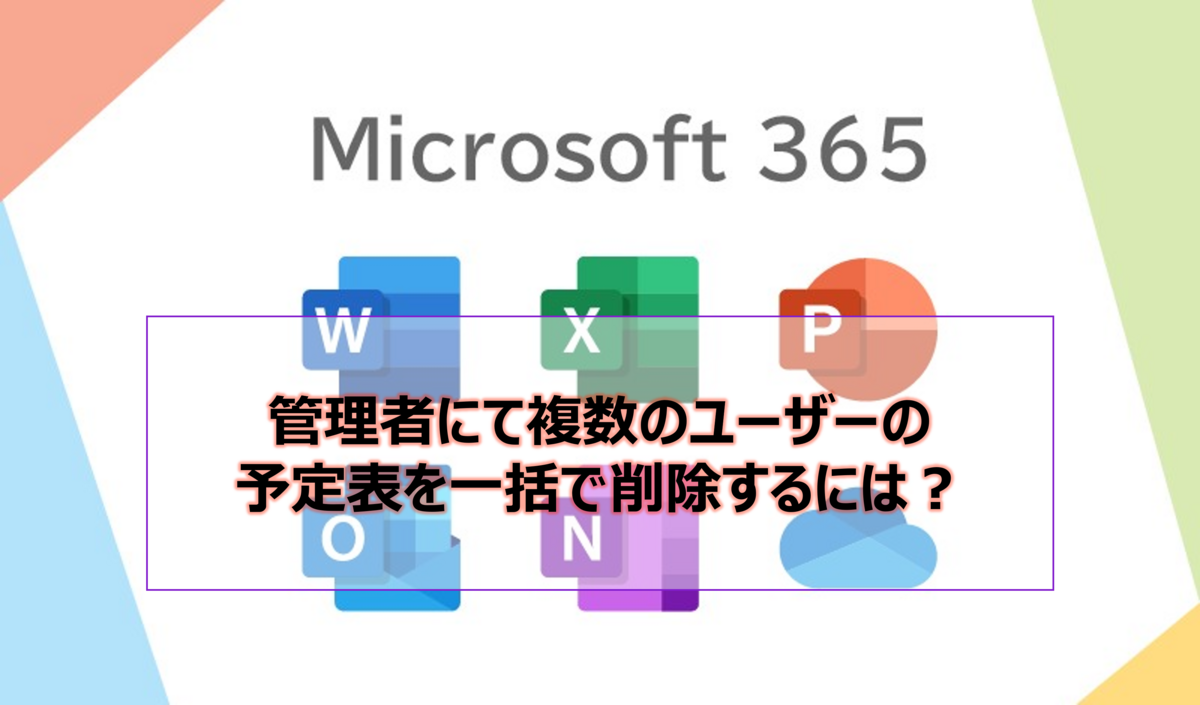
- コンテンツ検索について
- 1. 権限付与
- 2. コンテンツの検索の実行手順について
- 3. 検索結果を確認する
- 4. [コンテンツの検索] 結果をエクスポートする
- 5. PST ファイルの確認方法 (参考情報)
- 6. New-compliancesearchaction コマンドレットにて対象アイテムを削除します。
管理者により [コンテンツの検索] にて、削除対象となる予定表アイテムを対象とした検索条件で抽出、確認したのち、PowerShell コマンドレット "New-ComplianceSearchAction" を実行し、予定表アイテムの削除を行う方法があります。
それにより、複数のアカウントの同一件名の予定表アイテムを一括で削除することが可能でございます。
ご留意いただく点として、[コンテンツの検索] で検索したアイテムがすべて削除されるため、検索条件にて、削除する予定表アイテム以外が含まれないように指定する必要があります。
そのため、対象の予定表アイテムの件名などで指定し、PST ファイルにエクスポートし、削除しても問題ないアイテムのみ対象となっているか確認したうえで、"New-ComplianceSearchAction" のコマンドレットで削除してください。
以下に作業手順についてご案内いたします。
コンテンツ検索について
[コンテンツの検索] 機能では、権限を付与された管理者アカウントなどが、メールボックスから完全削除されたアイテムなどが格納される [回復可能なアイテム] フォルダーを含めて対象メールボックス内のすべてのアイテム検索が可能です。
また、検索を行った結果は、CSV ファイルや PST ファイル (Outlook データファイル) へのエクスポートが可能であり、Outlook クライアントを利用しての確認やアイテムの復元などが行えます。
1. 権限付与
コンテンツの検索を行う場合、事前に権限の付与が必要となります。
※ [eDiscoveryManager] の権限が付与されている場合、◆ 2. に進みます。
- 管理者にて、Office 365 サービスへサインインします。
- Microsoft365 管理センターを開き、画面左ペインの [管理センター] - [コンプライアンス] をクリックします。
- Microsoft Purview (Microsoft 365 コンプライアンス) にて、[アクセス許可] をクリックし、[Microsoft Purview コンプライアンス ポータル] の [役割] をクリックします。
- 役割一覧より [eDiscovery Manager] をクリックし、編集画面を表示します。
- [電子情報開示管理者] の [編集] をクリックします。
- [編集] をクリックし、[+ (追加)] ボタンより、機能を実行する管理者を追加し [追加] をクリックします。
※一覧に存在しない場合は検索してください。
- 画面下の [完了] をクリックし、[保存] をクリックします。
※ 権限が反映されて、コンテンツの検索を利用できるまでお時間を要する場合がございます。
2. コンテンツの検索の実行手順について
- [eDiscovery Manager] 権限が付与された管理者ユーザーにて、Microsoft 365 にサインインします。
- Microsoft Purview (Microsoft 365 コンプライアンス) 画面にアクセスし、画面左側のメニューから [コンテンツの検索] をクリックします
- [+ 新しい検索] のアイコンをクリックします。
- [名前と説明] より任意のルール名を入力し、[次へ] をクリックします。
- [場所] ページにて、[Exchange メールボックス] を有効にし、[ユーザー、グループ、チームを選択] をクリックします。
- [検索] にて、検索対象のアドレスや表示名で検索し、対象ユーザーにチェックを入れ、[完了] をクリックし、[次へ] をクリックします。
※ 検索欄にアドレスや表示名を入力してからエンターキーを押すことで検索が開始されます。
※ 全メールボックスを指定いただく場合、[Exchange メール] の項目を [すべて] の状態で進めます。
- [検索条件の定義] ページにて、[検索クエリ] の指定を行います。すべてのアイテムを検索する場合、何も設定を行わない事で可能です。
[予定表] アイテムの絞り込み
予定表アイテムのみを検索する場合、[+ 条件の追加] より [メッセージの種類] を追加いただき、追加された [メッセージの種類] の項目を [いずれかと等しい]、入力欄に meetings と入力いただき、続いて [+ 条件の追加] より [種類] を追加し、[その他のオプションの追加/削除] にて [予定]、[会議] を選択することで可能です。
※ [meetings] のみでは、会議出席依頼メールも出力される動作を確認してます。
[件名] の絞り込み
特定の予定表アイテムの件名を指定する場合、[+ 条件の追加] より [件名 / タイトル] を追加いただき、追加された [件名 / タイトル] の項目を [いずれかと等しい]、入力欄に対象の予定表アイテムのタイトルを入力することで可能です。
※ [キーワード]、[件名 / タイトル] に日本語が含まれる場合、画面上にあるリンク (時計・A・字 と記載されたアイコン) をクリックし、[日本語] を選択し保存します。
なお、日本語のキーワードを指定する際、文字数が多いと意図した検索結果が得られない動作を確認しておりますので、その場合は短いキーワードを指定して検索をお試しいただけますと幸いです。
その他クエリにつきましては、以下公開情報をご参照ください。
- [次へ] をクリックし、[送信] をクリックし、新しい検索の作成後、[完了] をクリックします。
上記にて実施した検索結果を PST ファイルへエクスポートのうえ、アイテム削除前にこのたびの削除対象であるアイテムのみが検索結果に合致した状態であるかご確認ください。
3. 検索結果を確認する
[検索結果のプレビュー] と [エクスポート]、[レポート] を出力する方法があります。
削除対象を確認する場合、レポートや PST ファイルより内容をご確認いただくことを推奨します。
・ 検索結果のプレビュー
[◆ 2.] の手順後、コンテンツ検索のルール一覧から対象ルールを選択し、[サンプルのレビュー] をクリックするとプレビューを取得する動作となります。
・ エクスポートする (PST ファイル)
[◆ 2.] の手順後、コンテンツ検索のルール一覧から対象ルールを選択し、[操作] > [結果のエクスポート] をクリックし処理をすすめます。
・ レポートを生成する (CSV ファイル)
[◆ 2.] の手順後、コンテンツ検索のルール一覧から対象ルールを選択し、[操作] > [レポートのエクスポート] をクリックし処理をすすめます。
【※】 PST ファイルの出力が可能であり、出力容量の上限は日に 2TB となっております。
また、エクスポートする PST ファイルの容量が 10 GBを超える場合につきましては、10GB ごとに PST ファイルが分割される動作となります。
4. [コンテンツの検索] 結果をエクスポートする
- [eDiscovery Manager] 権限が付与された管理者ユーザーにて、Microsoft 365 にサインインします。
- Microsoft Purview (Microsoft 365 コンプライアンス) 画面にアクセスし、画面左側のメニューから [コンテンツの検索] をクリックします。
- [コンテンツの検索] 画面から出力対象の検索ルールを選択し、[操作] > [結果のエクスポート] をクリックします。
※ CSV ファイルによるレポートを出力する場合、[レポートをエクスポート] をクリックします。
- 画面が切り替わりましたら、エクスポート対象項目を選択し、[エクスポート] をクリックします。
※ CSV ファイルによるレポートを出力する場合、[レポートの生成] をクリックします。
- 画面右下 [閉じる] をクリックのうえ [コンテンツの検索] 画面に戻り、上部 [Export] タグをクリックします。
- [該当のルール名_Export] をクリックします。
※ CSV ファイルによるレポートを出力する場合、[該当のルール名_ReportsOnly] をクリックします。
- 表示されたルール名が正しい事を確認し [クリップボードにコピー] をクリックし、[結果のダウンロード] をクリックします。
- [ソースへの接続に使われる export key を貼り付けます] にコピーしたエクスポート キーを貼り付け、任意のダウンロード先選択し、[開始] をクリックします。
- ダウロードが完了するのを待ちます。
【ご留意点】
検索結果をエクスポートする場合、使用するコンピューターは下記のシステム要件を満たす必要があります。
◇ システム要件
・ OS
32 ビットおよび 64 ビット バージョンの Windows 7 およびそれ以降のバージョン
・ ソフトウェア
Microsoft .Net Framework 4.7 をインストールしている環境
・ ブラウザー
Mozilla Firefox、Google Chrome につきましては、PST ファイルの出力要件を満たさないため、Microsoft Edge をご利用ください。
※ 最新版の Microsoft Edge (Chromium 版 Edge) の場合、以下の公開情報をもとに
ClickOnceサポートを有効にしてください。
5. PST ファイルの確認方法 (参考情報)
エクスポートされた PST ファイルのデータを確認する際、Outlook クライアントが必要です。
補足といたしまして、Outlook 2016 にて PST ファイルのデータの確認を行う手順についてご案内いたします。
◇ Outlook 2016 クライアントにて保存した PST ファイルのデータを確認する方法
- Outlook 2016 を起動し [ファイル] タブ を開きます。
- 左ペイン [情報] - [アカウント設定] - [アカウント設定(A)] をクリックします。
- アカウント設定画面が開きますので、[データファイルタブ] を開きます。
- [追加(A)] をクリックし、保存した PST ファイルを指定し [OK] - [閉じる] をクリックします。
- Outlook クライアントのメール画面 左ペインに [Outlook データファイル] フォルダーが表示されますので、PST ファイルのデータをご確認いただけます。
- 確認が終わりましたら、[Outlook データファイル] フォルダーを右クリックし [Outlook データファイルを閉じる] をクリックすることで、フォルダーが非表示になります。
6. New-compliancesearchaction コマンドレットにて対象アイテムを削除します。
上述の手順にて、検索ルールに合致したアイテムを New-ComplianceSearchAction コマンドにて削除します。
1 回の New-ComplianceSearchAction コマンドの実行にて削除可能なアイテムは、1 メールボックスあたり、最大 10 アイテムとなります。
1メールボックスで最大10アイテムであるため、対象のメールボックスが100名である場合でもアイテム数が各メールボックスで1個である場合は、1回のコマンドレットですべて削除が可能です。
New-ComplianceSearchAction を使用してアイテムを削除する際、削除されたアイテムは削除されたアイテムが移動・格納される領域であるメールボックスの [回復可能なアイテム領域] へ移動します。
削除を行う際、-PurgeType を HardDelete とした場合、削除したアイテムは Purges フォルダーへ移動します。
-PurgeType を SoftDelete とした場合は、削除したアイテムは Deletions フォルダーへ移動します。
※ Purges フォルダーは、ユーザーから確認を行えないフォルダーです。
Deletions フォルダーは、ユーザーからメールクライアント上の "削除済みアイテムを復元" 画面より一定期間 (既定で 14 日間)、確認・復元操作が可能なフォルダーです。
コマンドは PowerShell よりセキュリティ/コンプライアンス センターへ接続を行い、コマンドを実行します。
1. コンテンツ検索にて作成した検索ルールを指定し、削除を行う
※ 事前に Windows PowerShell にて セキュリティ/コンプライアンス センター に接続し実行します。
[構文]
New-ComplianceSearchAction -SearchName "対象の検索ルールの名前" -Purge -PurgeType "削除アクション"
[実行例]
New-ComplianceSearchAction -SearchName "contoso" -Purge -PurgeType HardDelete
※ 上記実行例は、コンテンツ検索の検索ルール "contoso" の検索結果にヒットとしたアイテムを削除してます。
※ -PurgeType を HardDelete とした場合、削除したアイテムは Purges フォルダーへ移動します。
-PurgeType を SoftDelete とした場合、削除したアイテムは Deletions フォルダーへ移動します。
[補足事項]
削除されたアイテムは、メールボックスの回復可能なアイテム領域へ移動・格納されます。
既定では、回復可能なアイテム領域に格納されたアイテムは 14 日間経過後に完全削除されます。
なお、訴訟ホールドやアイテム保持ポリシーの保持機能を利用している場合は、指定された保持期間、回復可能なアイテム領域にて保持が行われます。
2. 削除の状況を確認する
[実行例]
Get-ComplianceSearchAction -Purge
- 実行結果について
Status が Completed の場合、削除が完了している状況となります。