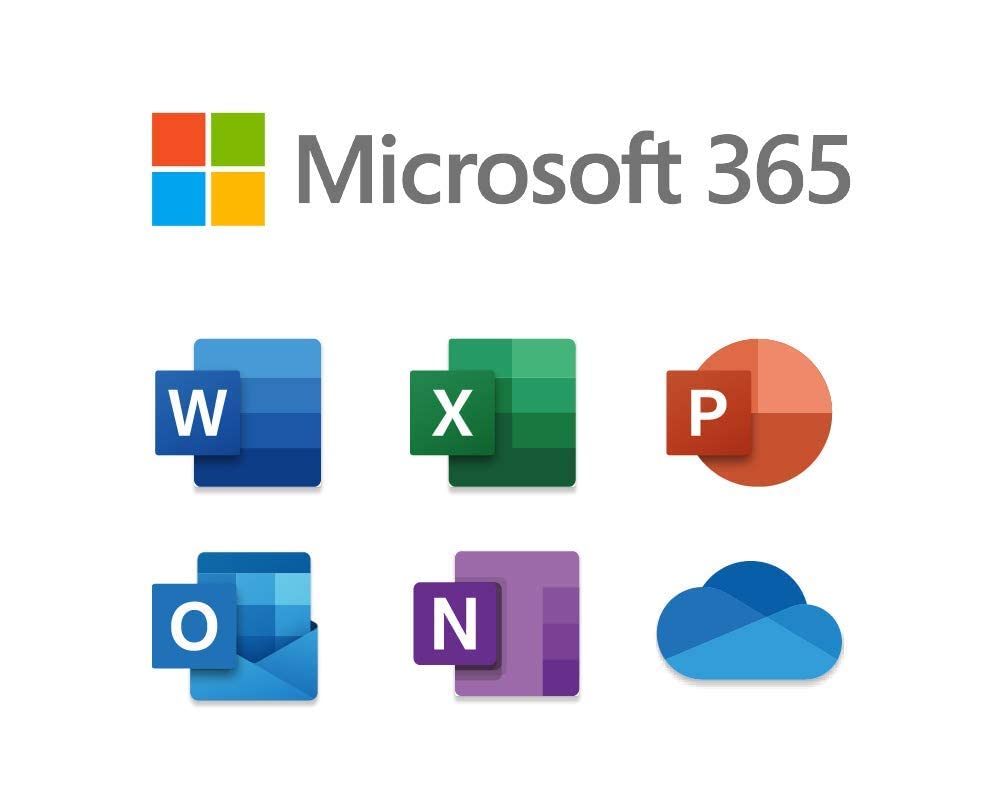管理者が監査目的などでユーザーのメールを閲覧するような場合、他のメールボックスのメールアイテムを閲覧する機能として、フルアクセス許可があります。
ユーザーのメールボックスのフルアクセス許可を管理者に対して付与することで、Outlook クライアント、または、Outlook on the web にて、管理者が ユーザーのメールボックスにアクセスし、すべてのアイテムを閲覧することが可能です。
以下に手順をご案内いたします。
フルアクセス許可を付与する手順
- 管理者ユーザーにて、Microsoft365管理センターへサインインします。
- 画面左側の[管理センター] - [Exchange] をクリックします。
- 表示されたExchange 管理センターにて、[受信者] - [メールボックス] をクリックします。
- 該当のユーザーメールボックスをクリックします。
- 右ペインに表示された画面にて、上部の[委任] をクリックします。
- [読み取りと管理(フルアクセス)]にて、[編集] をクリックします。
- [+ Add members]をクリックし、権限を付与する ユーザーを選択し、[保存]をクリックします。
※ 上部の検索バーにて、検索も可能です。
- [確認]をクリックします。
- "これらのメールボックスにメールボックスのアクセス許可が追加されました"と表示されたら完了です。
※ 権限が反映するまで時間がかかる場合があります。
なお、フルアクセス許可を付与した場合、Outlook クライアントを利用している場合は、オートマッピング機能により、左ペインに権限を与えられたメールボックスが表示されますので、そこからメールアイテムを閲覧することが可能です。
Outlook on the web の場合は、[他のメールボックスを開く] にて、メールボックスにアクセスする方法と左ペインに表示させる方法により、メールアイテムを閲覧することが可能です。
以下にそれぞれの手順をご案内いたしますので、運用にあわせてご利用ください。
[他のメールボックスを開く] にてログインする方法
- フルアクセス許可が付与されているユーザーにて、Outlook on the webにログインします。
- 画面右上のユーザーの顔写真をクリックし、[他のメールボックスを開く]をクリックします。
- [他のメールボックスを開く]の空欄に該当のユーザーのメールアドレスを入力し[開く] をクリックします。
左ペインに表示する方法
- フルアクセス許可が付与されているユーザーにて、Outlook on the webにログインします。
- 画面左にある[フォルダー] を右クリックします。
- [共有フォルダーの追加]をクリックします。
- 対象のメールボックスのメールアドレスを入力し、[追加]をクリックします。
また、他のメールボックスのメールアイテムを閲覧する機能として、[コンテンツの検索] もあります。
[コンテンツの検索] の機能では、対象メールボックス (通常領域/回復可能なアイテム領域) に存在するアイテムの検索が可能です。
フルアクセス許可によるメールボックスへのアクセスとの違いとして、訴訟ホールドなどの保持機能により回復可能なアイテム領域に保持されているアイテムを確認できることや条件指定をおこない、条件の対象となるメールアイテムのみ検索することが可能です。
なお、作業工程がフルアクセス許可で実施するよりも多いことや PST ファイルにエクスポートし、Outlook クライアントでインポートしてアイテムを確認する必要があるため、上述したような目的がないのであれば、フルアクセス許可を利用することをお勧めします。
管理者へ必要な権限の付与を行った後、検索を行う対象のメールボックスに対して、検索クエリを指定したコンテンツの検索の作成を行い、アイテムの検索をおこない、PST ファイルにエクスポートして Outlook クライアントから確認を行う流れとなります。
以下に手順をご案内いたします。
1. 管理者へ必要な権限を付与する
- 管理者にて、Office 365サービスへサインインします。
- Microsoft365管理センターを開き、画面左ペインの[管理センター] - [コンプライアンス] をクリックします。
- Microsoft Purview (Microsoft 365コンプライアンス)にて、[アクセス許可] をクリックし、[Microsoft Purview ソリューション] の [役割] をクリックします。
- 役割一覧より[eDiscovery Manager] をクリックし、編集画面を表示します。
- [電子情報開示管理者]の[編集] をクリックします。
- [編集]をクリックし、[+ (追加)]ボタンより、機能を実行する管理者を追加し [追加] をクリックします。
※一覧に存在しない場合は検索してください。また、表示名で検索してください。
- 画面下の[完了] をクリックし、[保存] をクリックします。
※新たに権限の付与を行った場合、反映に時間を要する場合があります。
2. コンテンツの検索の実行手順について
- [eDiscovery Manager]権限が付与された管理者ユーザーにて、Office 365にサインインします。
※ 管理者権限が付与されていないユーザーの場合は、https://compliance.microsoft.com/homepage の URL からコンプライアンスセンターにアクセスします。
- 画面左ペインの[管理センター] - [コンプライアンス] にて、Microsoft Purview (Microsoft 365 コンプライアンス) にアクセスし、画面左側のメニューから [コンテンツの検索] をクリックします。
- [+新しい検索]のアイコンをクリックします。
- [名前と説明]ページで、[名前]と [説明] を任意で登録し、[次へ] をクリックします。
- [場所]ページにて、[Exchangeメールボックス] を有効にし、[ユーザー、グループ、チームを選択] をクリックします。
- [検索]にて、検索対象のアドレスや表示名で検索し、対象ユーザーにチェックを入れ、[完了]をクリックし、[次へ] をクリックします。
※ 検索欄にアドレスや表示名を入力してからエンターキーを押すことで検索が開始されます。
※ 全メールボックスを指定いただく場合、[Exchange メール] の項目を [すべて] の状態で進めます。
※ 非アクティブなメールボックスは、アドレスの先頭に [. (ドット)] が含まれます。
- [検索条件の定義]ページにて、[検索クエリ]の指定を行います。すべてのアイテムを検索する場合、何も設定を行わない事で可能です。
メールアイテムの絞り込み
メールアイテムのみを検索いただく場合、[+ 条件の追加] より [メッセージの種類] を追加いただき、追加された [メッセージの種類] の項目を [いずれかと等しい]、入力欄に email と入力いただくことで可能です。
日付の範囲指定をする場合
[条件の追加] > [日付] を選択し任意の日付を指定します
※ プルダウンにて、日付範囲で指定する場合は [範囲]、指定した日時以前の場合は [以前]、指定した日時以降の場合は [以降] を選択します。
※ 日時は UTC で検索されるため、日本時間を考慮いただく場合には、- 9 時間の時差を考慮してください。
※ [キーワード]、[件名 / タイトル] に日本語が含まれる場合、画面上にあるリンク (時計・A・字 と記載されたアイコン) をクリックし、[日本語] を選択し保存します。
なお、日本語のキーワードを指定する際、文字数が多いと意図した検索結果が得られない動作を確認しておりますので、その場合は短いキーワードを指定して検索をお試しいただけますと幸いです。
- [検索の確認と作成]画面が表示されますので、[送信]をクリックし、[完了] をクリックします。
※一覧に作成された検索ルールが表示されない場合は、上部の [更新] をクリックします。
3. [コンテンツの検索] 結果をエクスポートする
- [eDiscovery Manager]権限が付与された管理者ユーザーにて、Office 365にサインインします。
- 画面左ペインの[管理センター] - [コンプライアンス] にて、Microsoft Purview (Microsoft 365 コンプライアンス) にアクセスし、画面左側のメニューから [コンテンツの検索] をクリックします。
- [コンテンツの検索]画面から出力対象の検索ルールを選択します。
- [操作]をクリックし、メール アイテムをPSTファイルにエクスポートを行う場合は[結果のエクスポート]、レポート のエクスポートを行う場合は [レポートのエクスポート] を選択します。
- 画面が切り替わりましたら、エクスポート対象項目を選択し、[エクスポート(レポートの生成)]をクリックします。
- [閉じる]をクリックし[コンテンツの検索] 画面に戻り、上部の [Export] タグをクリックします。
- 画面より対象のルールを選択します。
- 表示されたルール名が正しい事を確認し[クリップボードにコピー] をクリックし、上部の [結果のダウンロード] をクリックします。
※ レポートの場合は、[レポートのダウンロード]をクリックします。
※ [このファイルを開きますか] という画面が表示された場合は [開く] をクリックします。
- [ソースへの接続に使われるexport keyを貼り付けます] に [クリップボードにコピー] にて、コピーしたキーを貼り付け、任意のダウンロード先選択し、[開始] をクリックします。
- ダウンロードが完了するのを待ちます。
ご留意点
検索結果をエクスポートする場合、使用するコンピューターは下記のシステム要件を満たす必要があります。
◇ システム要件
・ OS
32 ビットおよび 64 ビット バージョンの Windows 7 およびそれ以降のバージョン
・ ソフトウェア
Microsoft .Net Framework 4.7 をインストールしている環境
・ ブラウザー
・Microsoft Edge
※Mozilla Firefox、Google Chrome につきましては、PST ファイルの出力要件を満たしておりません。
Edge でコンテンツの検索を利用し、電子情報開示エクスポートツールを使用する際には、以下の公開情報をご参考いただき、ClickOnce サポートの有効化を行ってください。
Microsoft Edge をご利用いただく場合、電子情報開示エクスポートツールを使用する際に ClickOnce サポートを有効にする必要があります。
learn.microsoft.com
4. PST ファイルの確認方法 (参考情報)
エクスポートされた PST ファイルのデータを確認する際、Outlook クライアントが必要です。
- Outlookクライアント を起動し[ファイル] タブ を開きます。
- 左ペイン[情報] - [アカウント設定] - [アカウント設定(A)] をクリックします。
- アカウント設定画面が開きますので、[データファイルタブ]を開きます。
- [追加(A)]をクリックし、保存したPST ファイルを指定し [OK] - [閉じる] をクリックします。
- Outlookクライアントのメール画面 左ペインにデータファイル名のフォルダーが表示されますので、PSTファイルのデータをご確認いただけます。
- 確認が終わりましたら、[Outlookデータファイル] フォルダーを右クリックし ["データファイル名"を閉じる] をクリックすることで、フォルダーが非表示になります。
Outlook クライアントにて開くと Outlook クライアントのメール画面 左ペインに [Outlook データファイル] フォルダーが表示され、PST ファイルのデータを確認できます。
インフォメーションストアの先頭フォルダー配下に受信トレイや送信済みアイテムフォルダーなどユーザーが画面上で確認できる各フォルダーが格納されています。
アーカイブメールボックス (Archive Mailbox) フォルダーにてアーカイブメールボックスに格納されたアイテムの確認が可能です。
削除され保持対象のアイテムについては [Recoverable Items] 配下のフォルダーに格納される動作となります。